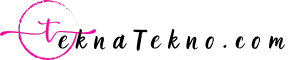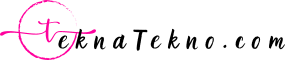7 Cara Menggunakan Google Meet di PC, Android dan iOS Lengkap dan Mudah
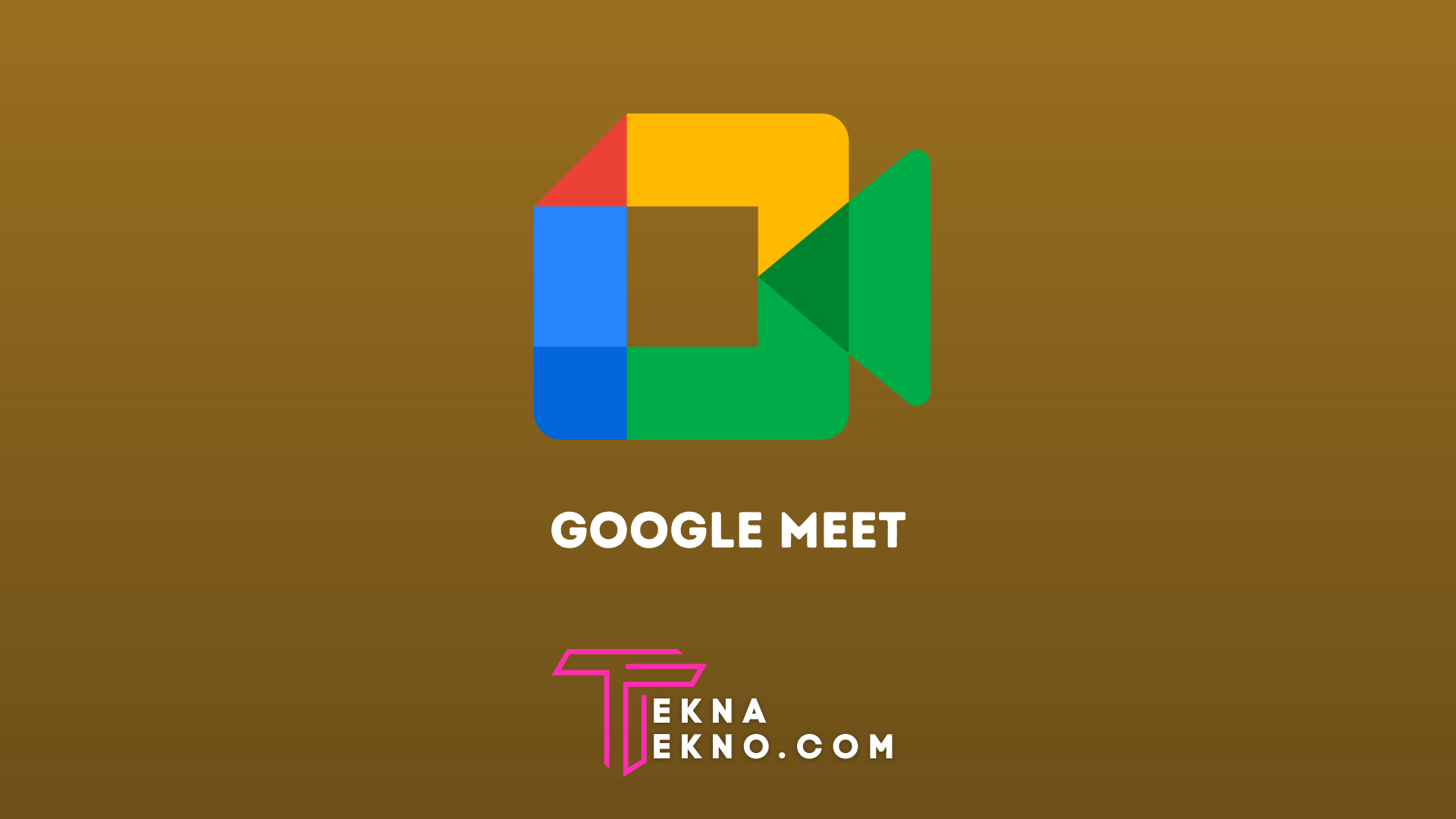
Teknatekno.com – Pelajari cara menggunakan Google Meet di PC, Android dan iOS dengan mudah dan efisien. Kami akan memberikan panduan langkah demi langkah untuk memudahkan kamu dalam mengadakan rapat virtual menggunakan Google Meet.
Di era digital seperti saat ini, sudah banyak pekerjaan yang dilakukan secara online atau jarak jauh. Salah satu cara untuk berkomunikasi dengan rekan kerja atau klien tanpa harus bertemu secara fisik adalah rapat virtual.
Nah, Google Meet menjadi salah satu platform video conferencing yang populer dan mudah digunakan. Namun, sebagian orang mungkin ada yang masih kebingungan bagaimana cara menggunakan aplikasi Google Meet tersebut.
Oleh karena itu, dalam artikel ini, Teknatekno akan memberikan panduan yang lengkap tentang cara menggunakan Google Meet di PC, Android, dan iOS. Namun, sebelum itu, mari kita bedah terlebih dahulu pengertian Google Meet beserta kelebihan dan kekurangannya sebagai aplikasi meeting.
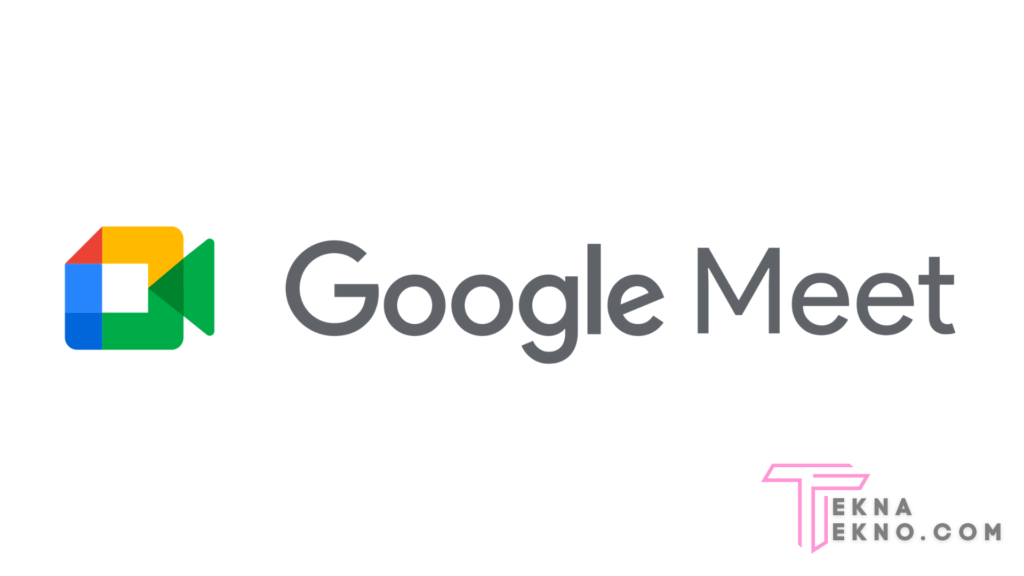
Apa itu Google Meet
Google Meet adalah platform video conferencing yang dikembangkan oleh Google. Platform ini memungkinkan pengguna untuk melakukan rapat virtual melalui video atau audio secara online.
Google Meet dapat digunakan di berbagai perangkat, seperti PC, Android, dan iOS, sehingga pengguna dapat mengadakan rapat virtual di mana saja dan kapan saja.
Google Meet menyediakan berbagai fitur untuk memudahkan pengguna dalam mengadakan rapat virtual. Fitur-fitur tersebut antara lain:
- Mengundang peserta rapat: Pengguna dapat mengundang peserta rapat melalui email atau dengan mengirimkan tautan undangan melalui pesan teks atau aplikasi chat.
- Berbagi layar: Pengguna dapat berbagi layar komputer atau perangkat seluler mereka dengan peserta rapat. Fitur ini memudahkan pengguna dalam menjelaskan suatu hal atau memperlihatkan sesuatu kepada peserta rapat.
- Chat: Pengguna dapat menggunakan fitur chat untuk berkomunikasi dengan peserta rapat dalam waktu nyata. Fitur ini sangat berguna jika ada peserta rapat yang mengalami masalah dengan suara atau video.
- Rekaman rapat: Pengguna dapat merekam rapat untuk ditonton kembali atau disimpan sebagai arsip. Fitur ini sangat berguna jika ada peserta rapat yang tidak bisa hadir dan ingin melihat kembali rekaman rapat.
Google Meet memiliki versi gratis dan versi berbayar. Versi gratis memungkinkan pengguna untuk mengadakan rapat hingga 60 menit dengan maksimal 100 peserta.
Sedangkan versi berbayar memiliki berbagai fitur tambahan, seperti rapat dengan lebih dari 100 peserta, merekam rapat dengan kualitas lebih baik, dan sebagainya.
Dalam era kerja jarak jauh seperti saat ini, Google Meet menjadi salah satu platform video conferencing yang paling populer dan mudah digunakan. Dengan Google Meet, pengguna dapat mengadakan rapat virtual dengan mudah dan efisien, tanpa harus bertemu secara fisik.
Sejarah Google Meet
Google Meet pertama kali dikenalkan pada tahun 2017 sebagai bagian dari Google Hangouts. Awalnya, Google Meet ditujukan untuk pengguna G Suite, yang merupakan aplikasi bisnis dari Google.
Namun, dengan adanya pandemi COVID-19 yang membuat banyak orang bekerja dari rumah, Google Meet mulai populer dan dapat digunakan secara gratis oleh siapa saja dengan akun Google. Pada April 2020, Google Meet mencapai angka 100 juta pengguna aktif harian.
Untuk meningkatkan pengalaman pengguna, Google terus melakukan pembaruan dan peningkatan pada platform Google Meet. Pada tahun 2020, Google memperkenalkan berbagai fitur baru, seperti tampilan grid yang memungkinkan pengguna untuk melihat semua peserta rapat dalam satu layar, fitur latar belakang virtual, dan sebagainya.
Pada tahun 2021, Google Meet menjadi bagian dari Google Workspace, yaitu kumpulan aplikasi produktivitas bisnis dari Google. Dengan bergabungnya Google Meet ke dalam Google Workspace, pengguna dapat mengakses semua aplikasi bisnis Google, seperti Gmail, Google Drive, Google Calendar, dan Google Meet, dalam satu paket lengkap.
Saat ini, Google Meet terus menjadi salah satu platform video conferencing yang paling populer dan banyak digunakan, terutama dalam era kerja jarak jauh. Google Meet terus melakukan pembaruan dan peningkatan untuk meningkatkan pengalaman pengguna dalam mengadakan rapat virtual.
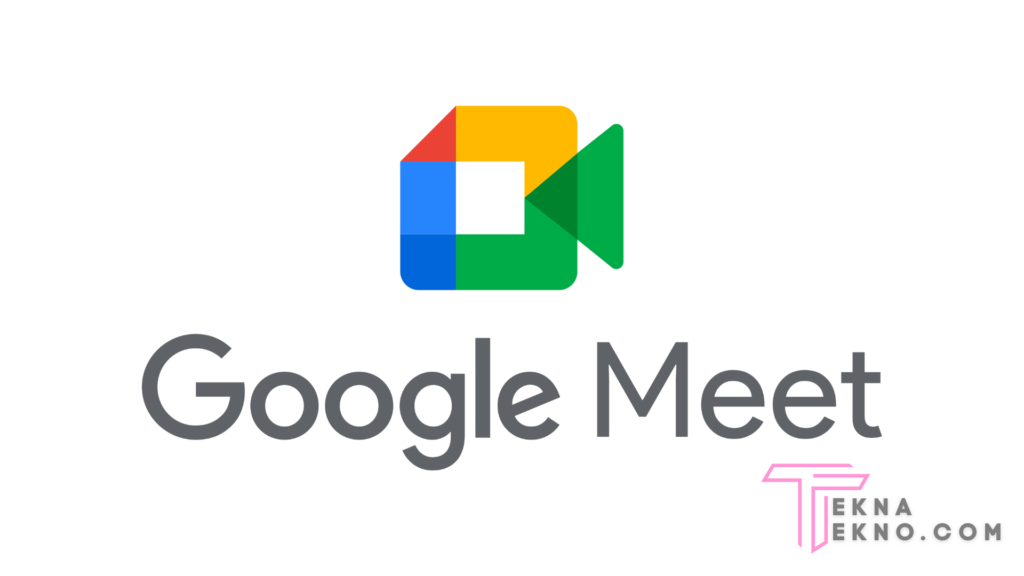
Fungsi dan Manfaat Google Meet
Google Meet memiliki berbagai fungsi dan manfaat bagi penggunanya. Berikut adalah beberapa fungsi dan manfaat Google Meet:
- Mengadakan rapat virtual: Google Meet memungkinkan pengguna untuk mengadakan rapat virtual melalui video atau audio secara online. Fitur ini sangat berguna untuk memudahkan pengguna dalam mengadakan rapat yang efisien tanpa harus bertemu secara fisik.
- Meningkatkan produktivitas: Dengan Google Meet, pengguna dapat mengadakan rapat dengan peserta yang berada di lokasi yang berbeda-beda. Hal ini dapat meningkatkan produktivitas karena rapat dapat dilakukan tanpa harus melakukan perjalanan atau kegiatan fisik yang lain.
- Fleksibilitas waktu dan tempat: Google Meet dapat digunakan di berbagai perangkat, seperti PC, Android, dan iOS, sehingga pengguna dapat mengadakan rapat virtual di mana saja dan kapan saja sesuai dengan kebutuhan.
- Menghemat biaya: Dalam era kerja jarak jauh, Google Meet dapat menghemat biaya yang dikeluarkan untuk perjalanan dan akomodasi, sehingga dapat meningkatkan efisiensi biaya dan waktu.
- Meningkatkan efisiensi: Google Meet memungkinkan pengguna untuk berbagi layar dan berkomunikasi dengan peserta rapat dalam waktu nyata melalui chat. Fitur ini dapat meningkatkan efisiensi dalam menjelaskan suatu hal atau memperlihatkan sesuatu kepada peserta rapat.
- Meningkatkan kolaborasi: Dalam Google Meet, peserta rapat dapat berdiskusi dan bekerja sama dalam waktu nyata. Hal ini dapat meningkatkan kolaborasi dan kekompakan dalam suatu tim.
- Meningkatkan kualitas rapat: Google Meet menyediakan fitur rekaman rapat yang dapat digunakan untuk ditonton kembali atau disimpan sebagai arsip. Fitur ini dapat meningkatkan kualitas rapat dan memudahkan peserta rapat yang tidak bisa hadir.
Kelebihan dan Kekurangan Google Meet
Google Meet adalah platform konferensi video yang digunakan untuk melakukan rapat dan presentasi online. Seperti platform lainnya, Google Meet juga memiliki kelebihan dan kekurangan yang perlu diperhatikan sebelum kamu memutuskan untuk menggunakannya.
Berikut ini adalah beberapa kelebihan dan kekurangan dari Google Meet:
Kelebihan Google Meet
- Antarmuka yang mudah digunakan: Google Meet memiliki tampilan yang menarik dan mudah digunakan, sehingga pengguna dapat dengan mudah memulai dan bergabung dengan pertemuan secara online.
- Kemudahan bertemu online: Google Meet memungkinkan pengguna untuk bertemu dan berkomunikasi secara online dari lokasi yang berbeda. Ini sangat membantu dalam situasi di mana rapat tatap muka tidak memungkinkan.
- Integrasi dengan Google Calendar: Google Meet terintegrasi dengan Google Calendar, sehingga pengguna dapat dengan mudah mengatur jadwal rapat dan mengundang orang untuk bergabung dengan rapat.
- Banyak orang dapat bergabung: Google Meet memungkinkan hingga 250 orang untuk bergabung dalam satu pertemuan secara bersamaan. Ini memungkinkan pengguna untuk mengadakan rapat dengan banyak orang dalam satu waktu.
- Tersedia di berbagai platform: Google Meet tersedia di berbagai platform seperti PC, Android, dan iOS. Ini memungkinkan pengguna untuk mengakses platform ini dari perangkat apa pun yang mereka miliki.
- Fitur-fitur yang menarik: Google Meet memiliki beberapa fitur menarik seperti fitur pemadaman mikrofon dan kamera, fitur latar belakang virtual, fitur live caption, dan banyak lagi.
Kekurangan Google Meet
- Tidak dapat merekam dalam versi gratis: Google Meet tidak memungkinkan pengguna untuk merekam rapat dalam versi gratisnya. Ini membatasi kemampuan pengguna untuk merekam dan menyimpan rapat sebagai arsip.
- Sharing layar memakan waktu: Sharing layar di Google Meet dapat memakan waktu dan kurang efisien jika perangkat yang digunakan tidak memiliki spesifikasi yang memadai.
- Latar belakang layar tidak dapat diubah: Google Meet tidak memungkinkan pengguna untuk mengubah latar belakang layar selama rapat. Ini berbeda dengan beberapa platform lain yang memungkinkan pengguna untuk mengubah tampilan latar belakang.
- Tidak tersedia versi desktop: Google Meet saat ini hanya tersedia dalam bentuk browser dan aplikasi mobile. Tidak ada versi desktop yang tersedia, sehingga pengguna harus menggunakan browser untuk mengakses platform ini di PC.
Download Google Meet di PC dan Laptop
Google Meet bisa digunakan melalui browser di PC tanpa perlu mengunduh aplikasi. Namun, jika kamu ingin mengunduh aplikasi Google Meet di PC, kamu bisa mengikuti langkah-langkah berikut menggunakan Progressive Web App (PWA) Google Meet.
PWA dan Google Meet memiliki fitur yang sama, dan aplikasi ini akan secara otomatis diperbarui saat browser Google Chrome kamu diperbarui.
| Nama Aplikasi | Progressive Web App |
|---|---|
| Pengembang | Google LLC |
| Versi | Chrome Versi 73 and up |
| Kompatibilitas | Windows macOS Chrome OS Linux |
a. Cara Menginstal Progressive Web App Google Meet
Untuk menginstal PWA, Chrome tidak harus menjadi browser default, namun tetap harus dibuka. Adapun cara menginstallnya yaitu:
- Pertama, buka situs Google Meet di komputer kamu.
- Kemudian, di bagian kanan atas browser, pada kolom URL, klik ikon “Instal”.
- Setelah itu, aplikasi Meet akan muncul di dokumen aplikasi kamu.
b. Cara Membuka Progressive Web App Google Meet
Dari Dokumen Aplikasi:
- Klik aplikasi Meet pada dok aplikasi.
- Gabung atau buat rapat.
Dari Browser Komputer:
- Buka meet.google.com atau ruang persiapan rapat.
- Di kolom URL, ketuk “Buka aplikasi”.
- Pilih Google Meet, kemudian klik “Buka”.
Catatan: Saat bergabung dengan rapat dari acara Kalender, maka kamu akan diarahkan ke ruang persiapan rapat. Silahkan buka aplikasi dari kolom URL.
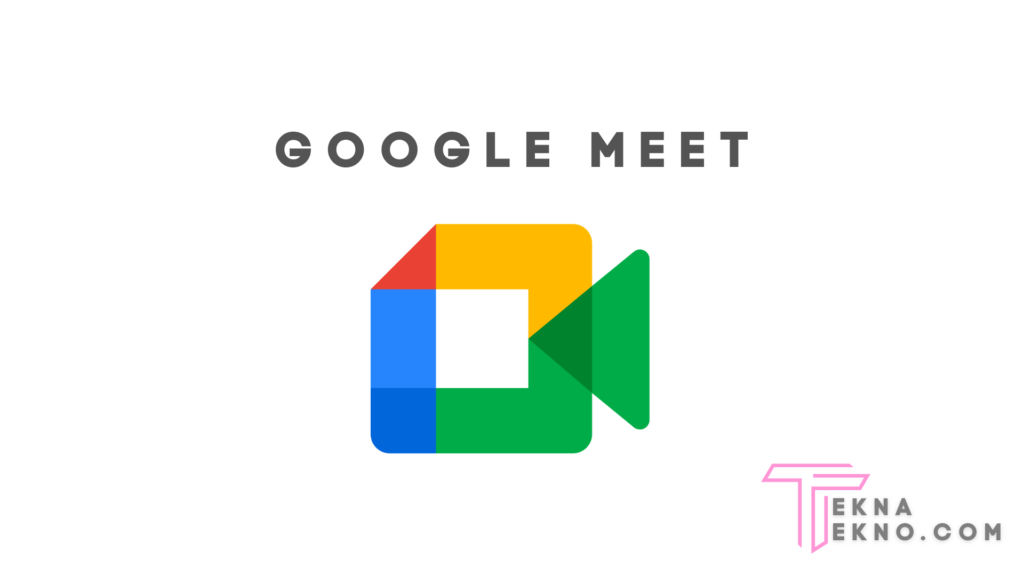
Cara Menggunakan Google Meet di PC atau Laptop
Google Meet dapat digunakan di PC atau laptop melalui browser yang telah terinstal di perangkat, seperti Google Chrome, Mozilla Firefox, Opera, dan sebagainya. Berikut adalah cara menggunakan Google Meet di browser PC atau laptop:
1. Buka Situs Web Google Meet
Pertama, buka situs Google Meet di browser kamu.
2. Masuk ke Akun Google Kamu
Setelah itu, masuklah ke akun Google kamu. Pastikan untuk memeriksa apakah alamat email dan kata sandi kamu benar dan akurat.
3. Klik Rapat Baru untuk Memulai Konferensi Video Baru
Setelah berhasil login, kamu dapat langsung memulai menggunakan Google Meet. Untuk memulai konferensi video baru, klik ‘New Meeting’ atau ‘Rapat Baru’.
4. Masukkan Link Meeting untuk Bergabung
Jika ingin bergabung dengan konferensi video yang sudah ada, masukkan kode atau tautan rapat di bidang yang sesuai. Selanjutnya, pilih ‘Join’ atau ‘Bergabung’.
5. Atur Kamera dan Mikrofon
Kamu akan diberikan pilihan untuk mengkonfigurasi kamera dan mikrofon sebelum bergabung dengan forum. Kamu dapat memilih untuk menyalakan atau mematikan kamera dan mikrofon, serta mengubah tampilan latar belakang kamu.
6. Klik Join untuk Bergabung
Setelah diterima oleh penyelenggara konferensi video, kamu dapat mulai berpartisipasi. Kamu dapat menggunakan fitur-fitur seperti chat dalam rapat, presentasi atau berbagi layar, transkrip atau subtitel, serta papan tulis yang tersedia dalam Google Meet.
Cara Menggunakan Google Meet di HP Android dan iOS
Google Meet juga tersedia dalam aplikasi smartphone baik Android maupun iOS. Berikut adalah cara menggunakan Google Meet di HP Android dan iOS:
1. Download Google Meet di Android dan iOS
Unduh terlebih dahulu aplikasi Google Meet melalui Play Store untuk Android atau App Store untuk iphone.
| Nama Aplikasi | Google Meet |
|---|---|
| Pengembang | Google LLC |
| Download | 5.000.000.000+ download |
| Rating konten | Rating 3+ |
| Kompatibilitas | Android 6.0 and up iPhone: iOS 14.0 or later. iPad: iPadOS 14.0 or later. iPod touch: iOS 14.0 or later. |
2. Buka Aplikasi Google Meet
Setelah proses unduhan selesai, buka aplikasi Google Meet untuk memulai.
3. Masuk ke Akun Google Kamu
Login dengan akun Google kamu dan pastikan bahwa email dan kata sandi yang dimasukkan sudah benar.
4. Izinkan Akses Kamera dan Mikrofon
Berikan akses untuk menggunakan kamera dan mikrofon agar kamu dapat menggunakan Google Meet dengan lancar.
5. Pilih “New Meeting” untuk Memulai Konferensi Video Baru
Di bagian kiri atas layar, pilih opsi “New Meeting” atau “Rapat Baru” untuk memulai konferensi video baru.
6. Masukkan Link Meeting untuk Bergabung
Jika kamu ingin bergabung dengan konferensi video yang sudah ada, masukkan kode atau link meeting di kolom yang disediakan. Kemudian, klik “Join” atau “Bergabung”.
7. Klik “Join” untuk Bergabung
Setelah permintaan bergabung kamu diterima oleh penyelenggara konferensi video, kamu dapat mulai berpartisipasi.
Cara Menggunakan Google Meet di Gmail
Berikut adalah langkah-langkah yang perlu kamu lakukan untuk menggunakan Google Meet di Gmail:
1. Buka Halaman Gmail
Pertama, buka halaman Gmail di browser kamu.
2. Masuk ke Akun Google
Masuk dengan akun Google kamu. Pastikan untuk memeriksa apakah alamat email dan kata sandi kamu sudah benar.
3. Pilih New Meeting untuk Memulai Video Conference Baru
Jika kamu ingin memulai konferensi video baru, pilih opsi “New Meeting”. Namun, jika kamu ingin bergabung dengan konferensi video yang sudah ada, masukkan kode atau tautan rapat di bidang yang sesuai. Kemudian, pilih ‘Join’ atau ‘Bergabung’.
4. Masukkan Tautan Rapat untuk Bergabung
Jika kamu ingin bergabung ke dalam konferensi video yang sudah ada, kamu dapat memasukkan kode atau tautan rapat pada kolom yang tersedia. Selanjutnya, klik ‘Join’ atau ‘Gabung’.
5. Atur Kamera dan Mikrofon
Kamu diberikan pilihan untuk mengkonfigurasi kamera dan mikrofon sebelum bergabung dengan forum. Kamu dapat memilih untuk menyalakan atau mematikan kamera dan mikrofon, serta mengubah tampilan latar kamu.
6. Klik Join untuk Meminta Bergabung
Setelah kamu diterima oleh penyelenggara konferensi video, kamu dapat mulai berpartisipasi.
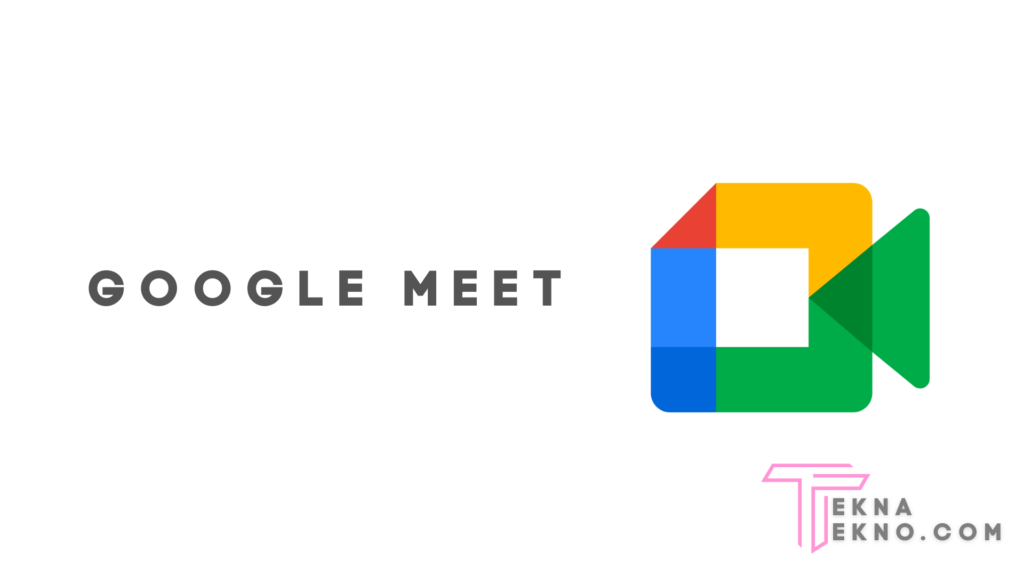
Cara Membuat Link Google Meet Permanen
Link Google Meet adalah alamat atau tautan yang digunakan untuk mengundang orang lain untuk bergabung dalam rapat atau konferensi video di Google Meet.
Secara default, setiap kali kamu membuat rapat baru, Google Meet akan memberikan link acak untuk rapat tersebut. Namun, kamu juga bisa membuat link Google Meet permanen dengan mengikuti langkah-langkah berikut:
- Buka Google Meet di browser dan buat rapat baru.
- Setelah rapat dibuat, klik tombol “Informasi Rapat” atau “Meeting Info” di sudut kanan bawah layar.
- Pada jendela yang muncul, klik tombol “Tambahkan orang” atau “Add people” di bawah opsi “Tautan undangan” atau “Invite Link”.
- Pilih opsi “Tautan permanen” atau “Permanenet Link” dan klik tombol “Bagikan” atau “Share”.
- Salin tautan permanen yang muncul dan bagikan kepada peserta rapat.
Dengan membuat link Google Meet permanen, kamu tidak perlu membuat link baru setiap kali membuat rapat baru. Peserta rapat juga bisa menggunakan link yang sama untuk bergabung dalam rapat yang sama di masa mendatang.
Namun, perlu diingat bahwa link Google Meet permanen harus tetap dirahasiakan agar tidak disalahgunakan oleh orang yang tidak berwenang.
Cara Setting Kamera Google Meet
Jika kamu mengalami masalah dengan kamera saat menggunakan Google Meet, kamu bisa mengikuti langkah-langkah berikut untuk melakukan setting kamera:
- Buka Google Meet di browser dan klik ikon tiga titik di sudut kanan atas layar.
- Pilih opsi “Setelan” atau “Settings”.
- Di bawah opsi “Kamera” atau “Camera”, pastikan bahwa kamera yang ingin digunakan sudah dipilih.
- Uji kamera dengan mengklik tombol “Uji Kamera” atau “Test Camera”. Jika kamera berfungsi dengan baik, kamu akan melihat gambar dari kamera di layar.
- Jika kamu masih mengalami masalah dengan kamera, coba periksa apakah kamera sudah diizinkan oleh browser dan perangkat keras. Pastikan juga tidak ada aplikasi lain yang menggunakan kamera secara bersamaan.
- Jika semua pengaturan sudah benar dan kamera masih tidak berfungsi, coba restart browser dan perangkat keras.
Dengan melakukan setting kamera di Google Meet, kamu bisa memastikan bahwa kamera yang digunakan berfungsi dengan baik dan tidak mengalami masalah teknis. Hal ini akan membuat pengalaman video conference menjadi lebih lancar dan efektif.
Cara Mengganti Profil Google Meet
Jika kamu ingin mengganti profil atau gambar profil di Google Meet, kamu bisa mengikuti langkah-langkah berikut:
- Buka Google Meet di browser dan klik ikon profil di sudut kanan atas layar.
- Pilih opsi “Ubah Profil” atau “Change Profile”.
- Pilih foto profil yang sudah ada atau unggah foto profil baru dari perangkat kamu.
- Sesuaikan foto profil dengan menyesuaikan posisi dan ukuran foto.
- Setelah memilih atau mengunggah foto profil baru, klik “Simpan” atau “Save” untuk menyimpan perubahan.
- Sekarang, foto profil kamu sudah diganti.
Dengan mengganti profil di Google Meet, kamu bisa menampilkan foto profil yang lebih sesuai dengan identitas kamu. Selain itu, kamu juga bisa mengganti foto profil secara berkala untuk menampilkan tampilan yang segar dan menarik.
Cara Mengaktifkan Suara di Google Meet
Jika kamu mengalami masalah dengan suara di Google Meet, ada beberapa cara yang bisa kamu coba untuk mengaktifkan suara. Berikut adalah langkah-langkahnya:
- Setelah masuk ke Google Meet, pastikan mikrofon di perangkat kamu tidak dalam mode mute. Jika dalam mode mute, klik ikon mikrofon untuk mengaktifkan suara.
- Jika kamu menggunakan headphone atau earphone, pastikan sudah terhubung dengan benar ke perangkat kamu.
- Periksa pengaturan audio di Google Meet. Untuk melakukannya, klik ikon “pengaturan” (ikon roda gigi) di sudut kanan atas layar selama dalam panggilan Google Meet.
- Setelah masuk ke menu pengaturan, periksa pengaturan audio di sisi kiri layar. Pastikan bahwa mikrofon kamu dipilih sebagai perangkat audio input dan speaker kamu dipilih sebagai perangkat audio output.
- Pastikan tidak ada program atau aplikasi lain yang mengambil alih pengaturan audio perangkat kamu.
- Jika kamu masih mengalami masalah dengan suara, periksa pengaturan suara di perangkat kamu. Pastikan bahwa pengaturan suara di perangkat kamu tidak diatur terlalu rendah atau dimatikan.
- Apabila masih mengalami masalah dengan suara, coba refresh browser atau restart perangkat kamu.
Dengan mengikuti langkah-langkah di atas, kamu bisa mengaktifkan suara di Google Meet dan bisa berkomunikasi dengan peserta lain dengan jelas. Pastikan perangkat kamu sudah terkoneksi dengan baik dan tidak ada masalah dengan pengaturan audio.
FAQ
Berikut ini adalah tanya jawab seputar Google Meet.
1. Apakah Google Meet Berbayar?
Google Meet memiliki dua jenis versi, yaitu versi gratis dan versi berbayar yang dikenal sebagai Google Meet Enterprise. Versi gratis memiliki fitur terbatas, sedangkan versi berbayar menawarkan fitur tambahan dan kapasitas rapat yang lebih besar.
2. Berapa Banyak Peserta yang Bisa Bergabung dalam Rapat Google Meet?
Jumlah peserta yang bisa bergabung dalam rapat Google Meet bervariasi tergantung pada jenis versi yang Anda gunakan. Versi gratis memungkinkan hingga 100 peserta, sedangkan versi berbayar bisa menampung jumlah peserta yang lebih besar.
3. Apakah Google Meet Aman Digunakan?
Google Meet menggunakan enkripsi end-to-end untuk melindungi privasi dan keamanan data pengguna. Google juga memberikan fitur pengendalian rapat yang bisa diatur oleh moderator untuk menjaga keamanan rapat.
4. Apakah Google Meet Terintegrasi dengan Aplikasi Lain?
Ya, Google Meet terintegrasi dengan aplikasi Google lainnya seperti Google Calendar, Gmail, dan Google Drive. Ini memungkinkan pengguna untuk dengan mudah mengundang peserta, mengatur rapat, dan berbagi file selama rapat.
5. Apa Bedanya Google Meet dengan Zoom?
Secara umum, Google Meet dinilai lebih cocok untuk melakukan rapat dalam waktu cepat. Sedangkan Zoom lebih ditujukan untuk mengadakan dengan jumlah yang lebih banyak. Google Meet mendukung jumlah peserta hingga 250 peserta, sementara Zoom digunakan kurang lebih 500 peserta.
Kesimpulan
Demikianlah informasi yang bisa Teknatekno jabarkan tentang bagaimana cara menggunakan Google Meet. Sekarang kamu sudah tahu cara menggunakan Google Meet di PC, Android, dan iOS. Dengan Google Meet, kamu bisa mengadakan rapat virtual dengan mudah dan efisien, tanpa harus bertemu di tempat fisik.
Jika kamu mengalami masalah saat menggunakan Google Meet, jangan ragu untuk menghubungi tim dukungan Google. Selamat mengadakan rapat virtual dengan Google Meet! Terima kasih sudah membaca artikel ini!