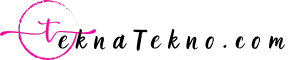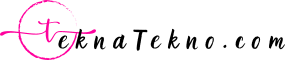Aplikasi Canva: Alat Desain Visual Gratis dengan Banyak Fitur dan Manfaat

Teknatekno.com – Pelajari tentang aplikasi Canva, platform desain online gratis yang mudah digunakan untuk mendesain poster, logo, dan materi visual lainnya. Dengan ribuan template, jutaan foto, dan ratusan font, Canva memudahkan kamu untuk membuat desain yang menarik. Pelajari manfaat dan fitur-fitur Canva yang tersedia di website dan aplikasi untuk smartphone.
Desain grafis menjadi salah satu kebutuhan penting di era digital saat ini, baik untuk keperluan bisnis, pribadi, maupun media sosial. Namun, tidak semua orang memiliki kemampuan untuk menggunakan software desain yang kompleks seperti Adobe Photoshop, Illustrator, atau Corel Draw.
Tidak perlu khawatir, kini ada solusi praktis untuk mengatasi masalah ini dengan menggunakan aplikasi Canva. Canva adalah platform desain online gratis yang dapat digunakan untuk membuat berbagai macam desain, mulai dari membuat poster, presentasi, kartu nama, hingga desain logo.
Aplikasi Canva gratis sangat mudah digunakan dan dapat diakses melalui website ataupun aplikasi di smartphone. Artikel ini akan membahas manfaat, fitur, dan cara menggunakan aplikasi Canva untuk memudahkan proses desain grafis.
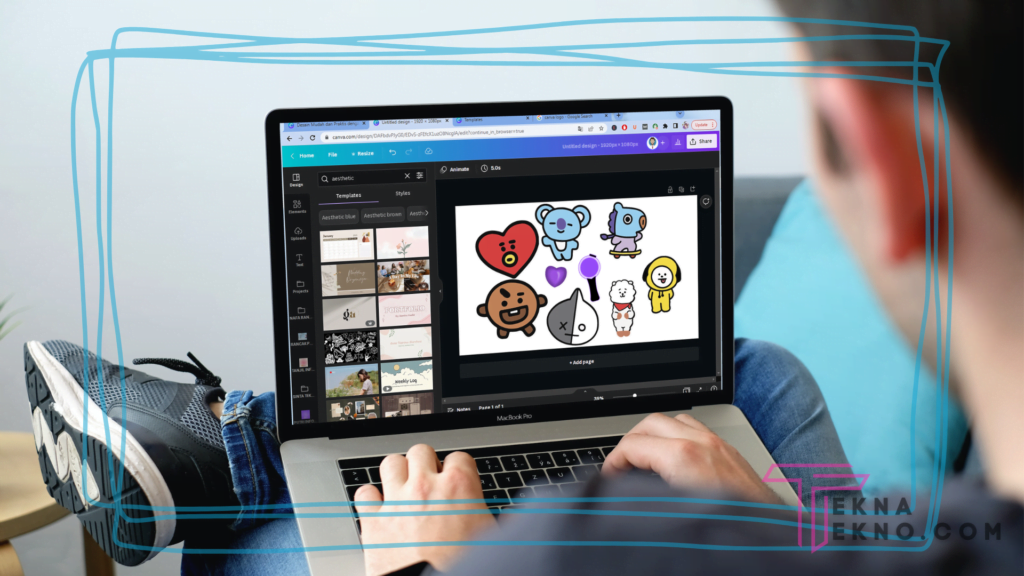
Mengenal Apa itu Aplikasi Canva
Aplikasi Canva adalah alat desain visual yang diisi dengan fitur dan kemampuan yang mudah digunakan untuk pemula. Dengan Aplikasi Canva, kamu bisa mendesain poster, makalah, logo, spanduk, dokumen, slide presentasi, dan materi visual lainnya untuk media sosial.
Aplikasi Canva dapat digunakan secara gratis namun juga menawarkan layanan berbayar seperti Canva Pro dan Canva for Enterprise yang tentunya memiliki fitur tambahan.
Namun layanan gratis di Canva pun sudah banyak memberikan fitur-fitur yang ciamik, beragam template, icon font hingga foto pendukung yang bisa digunakan gratis.
Memulai perusahaan online baru mungkin sulit, tetapi alat desain gratis Canva membuatnya lebih mudah dengan menerapkan keseragaman di semua konten dan desain produk.
Terlebih dengan hadirnya Canva pada website, Canva for Windows dan Mac, Aplikasi Canva gratis bisa didownload di handphone IOS dan Android. Dengan Canva kamu bahkan bisa edit foto di handphone, buat logo di handphone, sangat praktis.
Manfaat Menggunakan Aplikasi Canva
Canva sebagai platform desain online gratis yang memberikan banyak keuntungan. Oleh karena itu tidak mengherankan jika Canva sering dipilih, terutama untuk pemula desain dan bisnis online kecil untuk mempercantik atau meningkatkan tampilan toko online mereka. Berikut manfaat menggunakan Canva:
1. Efisien dalam Pengerjaan Desain
Cara menggunakan aplikasi Canva gratis angat mudah dibanding software desain lainnya. Hanya dengan drag-and-drop pada desain yang akan kamu edit.
Kamu bisa memilih foto yang kamu sukai atau yang telah diupload, font pilihan, elemen seperti bentuk-bentuk bintang, garis lalu setelah itu ditarik dan diletakkan di halaman desain. Kamu pun masih bisa menyesuaikan dengan selera kamu semisal mengganti warna dan jenis font.
2. Tersedia 50.000+ Template Gratis
Inilah sebabnya mengapa begitu banyak orang menyukai Canva sebagai alat desain. Canva menyediakan banyak template yang bisa kamu telusuri untuk mendapatkan inspirasi atau mengambil dan menyesuaikan sesuai dengan preferensi desain kamu.
Dengan template yang disediakan Canva kamu bisa membuat beragam desain poster, flyer, brosur, banner, kartu nama, undangan, tiket, buku menu, infografik, logo, postingan sosial media, newsletter email marketing hingga latar belakang Zoom Meeting dan tentunya masih banyak lagi.
3. Jutaan Foto Gratis Siap Pakai
Tidak hanya template, Canva juga memberikan jutaan foto gratis yang siap digunakan dalam desain kamu. Foto yang bisa diakses di Canva, misalnya, bisa digunakan untuk membuat poster lowongan pekerjaan yang menampilkan gambar jurnalis, karyawan bank, dan pramugari jika gambar originalnya tidak tersedia.
4. Ratusan Font Tersedia untuk di Kombinasikan
Dalam sebuah poster, brosur hingga undangan harus ada tulisan untuk menawarkan informasi. Nah, aplikasi Canva menampilkan ratusan font menakjubkan yang bisa kamu sesuaikan dengan rencana desain kamu.
Agar undangan atau postermu tidak polos dengan memanfaatkan font basic! Kamu bisa bereksplorasi dan mencoba kombinasi antara font tegak dengan bersambung, misalnya.
5. Banyak Pilihan Ikon, Bentuk dan Elemen
Keuntungan lain menggunakan Canva adalah khusus bagi kamu yang memiliki bisnis online, cara membuat logo sangat mudah menggunakan Canva. Logo sering terdiri dari gambar/bentuk/elemen dan dilengkapi dengan kata-kata, biasanya nama atau slogan.
Nah, dengan aplikasi Canva gratis, sangat mudah untuk mendapatkan ikon untuk logo. Misalnya, jika kamu menjalankan bisnis online yang menjual tas, kamu bisa memilih simbol tas dan menggunakannya dalam desain logo kamu.
Begitupun dengan pembuatan infografis yang mungkin perlu penambahan elemen atau bentuk selain tulisan dan foto.
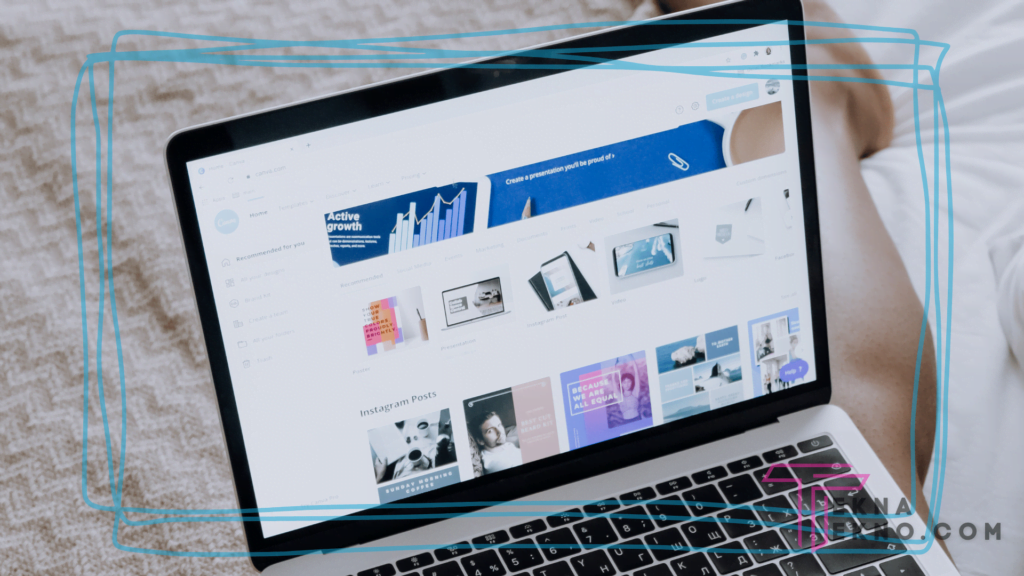
Fitur di Aplikasi Canva Gratis
Sebelumnya kita sudah membahas manfaat yang akan diperoleh jika menggunakan Canva. Nah, kira-kira di Canva kita bisa membuat apa saja dan fitur apa yang tersedia di Canva?
1. Desain Bersama Tim
Untuk proses desain yang lebih cepat, kamu tidak perlu tunggu-tungguan lagi dengan tim kreatif yang lain. Kesemuanya dapat mengerjakan seksama desain dengan fitur ‘Team’. Caranya, kamu tinggal udang tim kreatif yang lain ke projek desain yang sedang dikerjakan.
2. Edit Foto
Selain menawarkan banyak foto gratis siap pakai, kamu juga bisa mengedit foto pilihan kamu di aplikasi Canva menyesuaikan dengan selera dan kebutuhan pada desain.
3. Crop Foto
Dengan fitur cropping, kamu bisa memangkas foto dan berfokus pada objek yang kamu ingin tampilkan dalam desain. Crop foto juga berguna untuk menyesuaikan pada ukuran halaman desain.
4. Grid Foto
Jika kamu ingin mempunyai tampilan feed Instagram yang keren, mungkin fitur grid di aplikasi Canva gratis bisa menjadi pilihannya.
5. Menambahkan Filter
Kamu ingin memberikan nuansa ada foto yang kamu pilih, lebih terang atau lebih gelap, vignette atau mengubahnya ke hitam-putih? Semua bisa kamu lakukan dengan fitur filter di aplikasi Canva. Foto yang kamu tampilkan dalam desain akan semakin cantik jika ditambahkan dengan filter.
6. Menambahkan Texture
Tekstur dalam desain bisa membantu mengoptimalkan desain dan memberikan kesan menarik, jika dirasa filter belum cukup. Kamu bisa menambahkan tekstur kertas untuk, tekstur kain untuk terlihat halus dan lembut.
7. Membuat Efek Blur
Selain efek dan tekstur, kamu juga bisa menciptakan kesan blur pada foto. Efek blur di sekitar item bisa memberikan perhatian pada objek yang ditargetkan untuk membuatnya lebih menonjol.
8. Mengatur Transparansi Foto
Kamu juga bisa edit foto kamu menjadi berkurang transparansinya jika ingin membuat desain yang soft serta dreamy. Caranya dengan mengklik elemen atau foto lalu klik tombol panah kebawah untuk memunculkan slider transparansi. Kamu bisa geser untuk menyesuaikannya.
9. Menambahkan Teks ke Foto
Canva bisa menambahkan teks ke desain serta foto jika latar belakang desain adalah foto. Selain itu terdapat banyak pula inspirasi kombinasi font atau template yang bisa kamu drag-and-drop ke dalam desain!
10. Speech Bubble di Aplikasi Canva
Jika tema desain kamu seperti komik, maka fitur speech bubble sangat dibutuhkan. Kamu tinggal pilih speech bubble dengan gaya dan warna yang kamu inginkan, ganti teks yang berada di dalamnya dan letakkan dimanapun yang kamu mau pada desain.
11. Teks Melengkung
Bosan menulis dengan garis lurus dan terkesan flat? Kamu bisa berkreasi dengan melengkungkan teks menggunakan fitur ‘Curved Text’. Kamu bisa membuatnya melengkung ke atas, ke bawah atau bahkan melingkar.
12. Menambahkan Bingkai di Aplikasi Canva
Kamu bisa menambahkan bingkai ke gambar kamu sehingga batas desain atau foto tidak tampak datar. Ada banyak sekali bingkai menarik yang tersedia di aplikasi Canva.
13. Menambahkan Ikon dan Stiker
Selain foto dan teks, kamu bisa menyertakan simbol seperti Facebook dan Instagram, serta gambar tas, pesawat, dan elemen desain umum lainnya, untuk memberikan kehidupan dan dukungan pada desain kamu. Selain simbol, kamu juga bisa menambahkan stiker, seperti stiker diskon, emoticon tertawa dan lain-lain.
14. Membuat Semua Elemen dalam Desain Sejajar
Dalam desain tentu kamu mau semua elemen baik itu foto, tulisan hingga ikon terlihat rata sejajar proporsinya. Untungnya aplikasi Canva gratis mempunyai fitur di mana bisa menyesuaikan tata letak elemen sesuai margin yang pas dan sesuai.
Aplikasi Canva akan menampilkan sebuah ruler atau garisan agar kesemua elemen bisa sejajar dalam garis lurus. Fitur ini tentunya mempermudah cara menggunakan canva bagi pemula.

Cara Menggunakan Font di Canva
Canva adalah platform desain grafis yang memungkinkan pengguna untuk membuat berbagai jenis desain yang menarik, termasuk desain dengan menggunakan berbagai jenis font. Berikut ini adalah beberapa cara yang bisa digunakan untuk menggunakan font di Canva:
1. Mengubah Jenis Font
Mengubah jenis font di aplikasi Canva bisa dilakukan dengan mudah dan cepat. Berikut adalah langkah-langkahnya:
-
- Pilihlah teks yang ingin kamu ubah jenis fontnya.
- Di menu atas, pilihlah opsi “Font”.
- Canva menawarkan berbagai jenis font yang bisa dipilih. Kamu bisa menggulir ke bawah untuk melihat semua jenis font yang tersedia.
- Pilihlah jenis font yang sesuai dengan kebutuhan desain kamu.
- Setelah kamu memilih jenis font baru, Canva akan secara otomatis mengubah jenis font pada teks yang dipilih.
- Pastikan untuk melihat tampilan keseluruhan desain kamu untuk memastikan bahwa jenis font yang dipilih sesuai dengan desain dan tema yang kamu inginkan.
Jika kamu tidak menemukan jenis font yang sesuai dengan kebutuhan desain kamu di Canva, kamu bisa menambahkan jenis font yang kamu miliki sendiri. Caranya adalah dengan mengklik tombol “Upload a font” di menu “Font” dan mengikuti petunjuk yang diberikan oleh Canva.
2. Menambahkan Font Sendiri
Canva menawarkan berbagai jenis font yang bisa digunakan untuk membuat desain yang menarik. Namun, jika tidak ada jenis font yang sesuai dengan kebutuhan desain kamu, aplikasi Canva gratis juga memungkinkan pengguna untuk menambahkan font sendiri. Berikut adalah langkah-langkah untuk menambahkan font sendiri di Canva:
-
- Pastikan kamu sudah memiliki file font yang ingin kamu tambahkan di Canva. File font biasanya memiliki ekstensi .ttf, .otf, atau .woff.
- Di menu Canva, klik pada opsi “Text” untuk menambahkan teks ke desain kamu.
- Klik pada opsi “Font” pada menu atas.
- Di bagian bawah menu “Font”, klik pada tombol “Upload a font”.
- Pilihlah file font yang ingin kamu tambahkan dari perangkat kamu.
- Setelah file font berhasil diupload, kamu bisa mencarinya di bagian bawah menu “Font” dan memilihnya untuk menggunakannya pada teks di desain kamu.
- Pastikan untuk melihat tampilan keseluruhan desain kamu untuk memastikan bahwa font yang kamu tambahkan sesuai dengan desain dan tema yang kamu inginkan.
Dengan menambahkan font sendiri di Canva, kamu bisa menyesuaikan desain dengan preferensi dan gaya kamu sendiri. Pastikan untuk memilih font yang sesuai dengan tema dan gaya desain kamu, dan pastikan untuk menguji tampilan keseluruhan desain kamu sebelum menyimpannya.
3. Mengubah Ukuran Font
Mengubah ukuran font di Canva sangatlah mudah dan bisa membantu kamu menyesuaikan tampilan teks agar lebih sesuai dengan desain dan tema yang kamu inginkan. Berikut adalah langkah-langkah untuk mengubah ukuran font di Canva:
-
- Pilihlah teks yang ingin kamu ubah ukurannya.
- Di menu atas, pilihlah opsi “Text”.
- Di menu drop-down yang tersedia, pilihlah opsi “Size”.
- Canva menawarkan berbagai opsi ukuran font yang bisa kamu pilih, mulai dari ukuran kecil hingga besar. Pilihlah ukuran yang sesuai dengan kebutuhan desain kamu.
- Kamu juga bisa menyesuaikan ukuran font secara manual dengan mengklik pada angka ukuran font dan mengetik angka yang diinginkan.
- Setelah kamu memilih ukuran font, pastikan untuk melihat tampilan keseluruhan desain kamu untuk memastikan bahwa teks terlihat sesuai dengan keinginan kamu.
4. Mengubah Wwarna Font
Mengubah warna font di Canva bisa membantu kamu menyesuaikan tampilan teks agar lebih sesuai dengan desain dan tema yang kamu inginkan. Berikut adalah langkah-langkah untuk mengubah warna font di Canva:
-
- Pilihlah teks yang ingin kamu ubah warnanya.
- Di menu atas, pilihlah opsi “Text”.
- Di menu drop-down yang tersedia, pilihlah opsi “Color”.
- Canva menawarkan berbagai opsi warna font, seperti warna-warna dasar dan gradasi warna. Pilihlah warna yang sesuai dengan kebutuhan desain kamu.
- Kamu juga bisa menyesuaikan warna font dengan warna kustom yang kamu buat sendiri. Klik pada opsi “Custom” untuk membuat warna kustom kamu sendiri dengan menggunakan kode warna atau memilih warna dari palet warna.
- Setelah kamu memilih warna font, pastikan untuk melihat tampilan keseluruhan desain kamu untuk memastikan bahwa teks terlihat sesuai dengan keinginan kamu.
5. Menambahkan Efek Font
Menambahkan efek pada font di Canva bisa membuat teks terlihat lebih menarik dan menonjol pada desain kamu. Berikut adalah langkah-langkah untuk menambahkan efek font di Canva:
-
- Pilihlah teks yang ingin kamu tambahkan efek font.
- Di menu atas, pilihlah opsi “Text Effects”.
- Canva menawarkan berbagai opsi efek font, seperti shadow, glow, gradient, dan berbagai opsi efek font lainnya. Pilihlah efek font yang sesuai dengan kebutuhan desain kamu.
- Kamu juga bisa menyesuaikan ukuran, warna, dan transparansi dari efek font yang telah dipilih. Gunakan menu drop-down yang tersedia untuk menyesuaikan preferensi kamu.
- Setelah kamu menambahkan efek font, pastikan untuk melihat tampilan keseluruhan desain kamu untuk memastikan bahwa teks terlihat sesuai dengan keinginan kamu.
6. Mengubah Jarak Antar Huruf
Mengubah jarak antar huruf, juga dikenal sebagai “tracking”, di Canva bisa membantu kamu menyesuaikan tampilan teks agar lebih mudah dibaca dan lebih menarik. Berikut adalah langkah-langkah untuk mengubah jarak antar huruf di Canva:
-
- Pilihlah teks yang ingin kamu ubah jarak antar hurufnya.
- Di menu atas, pilihlah opsi “Text”.
- Di menu drop-down yang tersedia, pilihlah opsi “Spacing”.
- Kamu bisa menyesuaikan jarak antar huruf dengan menggeser slider ke kanan atau ke kiri. Geser ke kanan untuk menambah jarak antar huruf, dan geser ke kiri untuk mengurangi jarak antar huruf.
- Setelah kamu menyesuaikan jarak antar huruf, pastikan untuk melihat tampilan keseluruhan desain kamu untuk memastikan bahwa teks terlihat sesuai dengan keinginan kamu.
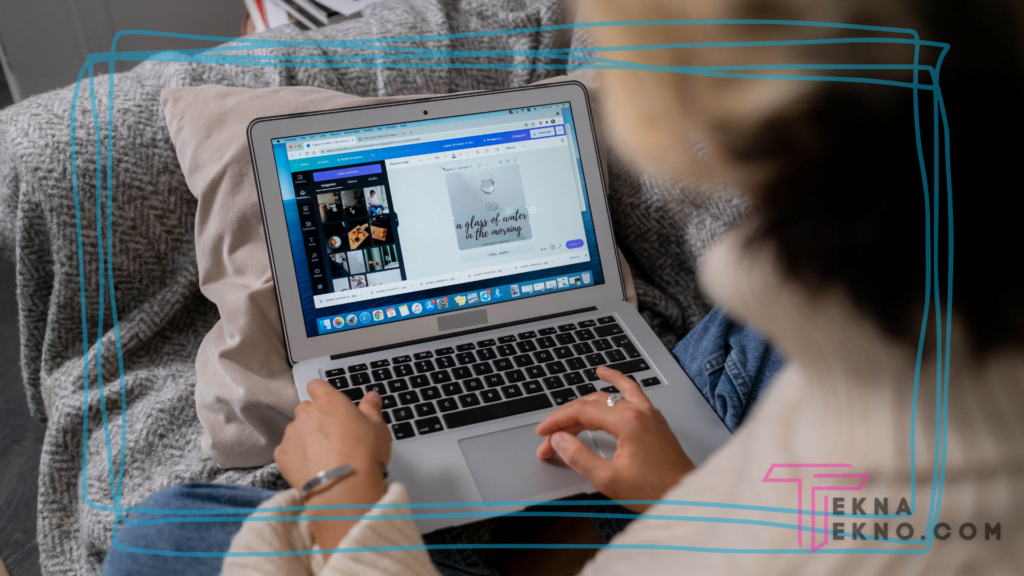
7. Menambahkan Gaya Teks
Menambahkan gaya teks adalah salah satu cara yang bisa dilakukan di aplikasi Canva untuk membuat teks lebih menarik dan berbeda dari teks yang biasa-biasa saja. Berikut adalah langkah-langkah untuk menambahkan gaya teks di Canva:
-
- Pilihlah teks yang ingin kamu tambahkan gaya teks.
- Di menu atas, pilihlah opsi “Text Style”.
- Canva menawarkan beberapa gaya teks yang bisa dipilih, seperti bold, italic, underline, strikethrough, dan berbagai opsi gaya teks lainnya. Pilihlah gaya teks yang sesuai dengan kebutuhan desain kamu.
- Kamu juga bisa menyesuaikan ukuran teks, warna, dan font dari gaya teks yang telah dipilih. Gunakan menu drop-down yang tersedia untuk menyesuaikan preferensi kamu.
- Setelah kamu menambahkan gaya teks, pastikan untuk melihat tampilan keseluruhan desain kamu untuk memastikan bahwa teks terlihat sesuai dengan keinginan kamu.
8. Cara Membuat Tulisan Melengkung di Canva
Membuat font melengkung atau mengikuti bentuk yang ditentukan bisa menambahkan sentuhan kreatif pada desain Canva kamu. Berikut adalah langkah-langkah cara membuat teks melengkung di Canva:
-
- Tambahkan teks ke desain kamu dengan memilih opsi “Text” dari menu toolbar di sebelah kiri.
- Pilihlah font yang kamu inginkan dan tulislah teks kamu.
- Duplikat teks kamu dengan menekan tombol “Ctrl + D” pada keyboard kamu.
- Ubah font teks yang baru dengan memilih opsi “Uppercase” di bagian kanan atas panel teks.
- Klik pada teks yang baru dan gunakan alat “Curve” di bagian atas panel “Text” untuk menyesuaikan kurva teks kamu. Atur kurva teks kamu dengan menggeser titik kontrol ke arah yang diinginkan. Kamu bisa memutar kurva dengan mengklik pada lingkaran kecil di tengah dan menggeser lingkaran tersebut.
- kamu juga bisa menyesuaikan posisi dan ukuran teks melengkung dengan menggunakan opsi “Position” dan “Size” di panel “Text”.
- Setelah selesai menyesuaikan kurva teks, pastikan untuk melihat tampilan keseluruhan desain kamu untuk memastikan bahwa teks terlihat sesuai dengan keinginan kamu.
9. Membuat Font Gradasi
Membuat font gradasi atau efek perubahan warna pada font bisa menambahkan sentuhan kreatif pada desain Canva kamu. Berikut adalah langkah-langkah untuk membuat font gradasi di Canva:
-
- Tambahkan teks ke desain kamu dengan memilih opsi “Text” dari menu toolbar di sebelah kiri.
- Pilihlah font yang kamu inginkan dan tulislah teks kamu.
- Klik pada teks dan pilih opsi “Effects” di panel teks.
- Pilih opsi “Gradient” dari opsi efek dan pilih warna yang ingin kamu gunakan untuk gradasi. Kamu bisa memilih dua warna atau lebih untuk gradasi.
- Gunakan alat “Gradient” di bagian atas panel “Text” untuk menyesuaikan arah dan posisi gradasi kamu. Kamu bisa menggeser titik kontrol di sepanjang garis gradasi untuk menyesuaikan posisi dan arah gradasi.
- Kamu juga bisa menyesuaikan posisi dan ukuran teks dengan menggunakan opsi “Position” dan “Size” di panel “Text”.
- Setelah selesai menyesuaikan gradasi teks, pastikan untuk melihat tampilan keseluruhan desain kamu untuk memastikan bahwa teks terlihat sesuai dengan keinginan kamu.
10. Membuat Outline Font
Membuat outline pada font atau efek garis tepi pada font bisa menambahkan tampilan yang unik dan menarik pada desain Canva kamu. Berikut adalah langkah-langkah untuk membuat outline pada font di Canva:
-
- Tambahkan teks ke desain kamu dengan memilih opsi “Text” dari menu toolbar di sebelah kiri.
- Pilihlah font yang kamu inginkan dan tulislah teks kamu.
- Klik pada teks dan pilih opsi “Effects” di panel teks.
- Pilih opsi “Outline” dari opsi efek dan pilih warna yang ingin kamu gunakan untuk outline teks kamu.
- Atur ketebalan garis tepi atau outline teks dengan menggunakan slider “Thickness” di panel “Text”.
- Kamu juga bisa menyesuaikan posisi dan ukuran teks dengan menggunakan opsi “Position” dan “Size” di panel “Text”.
- Setelah selesai menyesuaikan outline teks, pastikan untuk melihat tampilan keseluruhan desain kamu untuk memastikan bahwa teks terlihat sesuai dengan keinginan kamu.
Tips Memilih Font yang Sesuai
Memilih font yang sesuai sangatlah penting untuk membuat desain Canva yang menarik dan mudah dibaca. Berikut adalah beberapa tips untuk memilih font yang sesuai untuk desain kamu:
-
- Sesuaikan font dengan tema desain kamu: Pastikan font yang kamu pilih sesuai dengan tema dan gaya desain kamu. Jika desain kamu memiliki tema yang formal dan profesional, pilihlah font yang serius dan elegan seperti serif font. Jika desain kamu memiliki tema yang lebih kreatif dan informal, pilihlah font yang lebih unik dan berwarna-warni seperti sans-serif font.
- Perhatikan keterbacaan font: Pastikan font yang kamu pilih mudah dibaca dan tidak terlalu sulit untuk dibaca. Pastikan ukuran, jarak antar huruf, dan warna font mudah dilihat dan terbaca dengan jelas.
- Jangan terlalu banyak menggunakan font: Terlalu banyak menggunakan font yang berbeda dalam satu desain bisa membuat desain kamu terlihat tidak teratur dan tidak rapi. Pilihlah satu atau dua font yang sesuai untuk desain kamu dan gunakan font tersebut secara konsisten di seluruh desain.
- Pertimbangkan kegunaan desain: Pertimbangkan untuk apa desain kamu akan digunakan. Jika desain kamu akan digunakan untuk media cetak, pastikan font yang kamu pilih bisa dicetak dengan baik dan tidak akan menjadi blur atau pecah ketika dicetak. Jika desain kamu akan digunakan untuk media digital, pastikan font yang kamu pilih bisa terlihat dengan jelas di layar.
- Cobalah beberapa opsi font: Cobalah beberapa opsi font yang berbeda dan pilihlah yang terbaik sesuai dengan desain kamu. Canva menawarkan berbagai pilihan font yang bisa kamu gunakan untuk desain kamu.
Dengan memilih font yang sesuai, kamu bisa membuat desain Canva yang menarik dan mudah dibaca. Ingatlah untuk mempertimbangkan tema, keterbacaan, kegunaan, dan konsistensi font saat memilih font untuk desain kamu.
Kesimpulan
Itulah tadi sedikit pembahasan dari Teknatekno mengenai aplikasi Canva. Setelah Teknozen mengetahui manfaat serta fitur-fitur yang ada didalamnya, sekarang udah nggak ragu lagi kan untuk menggunakan Canva? Karena dengan aplikasi ini kamu bisa bebas bereksplorasi untuk membuat desain yang kamu inginkan.