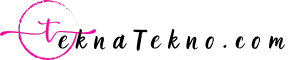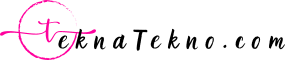7 Cara Menggunakan Canva di Laptop dan HP Bagi Pemula

Teknatekno.com – Ingin tahu apa itu Canva dan bagaimana cara menggunakan Canva di laptop atau HP? Artikel ini memberikan panduan lengkap untuk pemula yang ingin memulai menggunakan Canva sebagai aplikasi desain grafis.
Canva adalah platform desain grafis online yang sangat berguna dan mudah digunakan. Platform ini cocok untuk berbagai keperluan, seperti membuat undangan, poster, presentasi, dan desain media sosial.
Jika kamu tertarik untuk menggunakan Canva tapi belum pernah mencobanya sebelumnya, jangan khawatir! Teknatekno akan memberikan panduan lengkap tentang cara menggunakan Canva bagi pemula di laptop dan HP bagi pemula.
Dalam artikel ini, kamu akan belajar langkah-langkah detail tentang cara membuat akun, menjelajahi antarmuka Canva, dan cara menggunakan Canva di laptop dan HP.
Selain itu, artikel ini juga akan memberikan tips-tips yang akan membantu kamu menggunakan Canva dengan lebih efektif. Dengan begitu kamu bisa memperoleh pengetahuan dan keterampilan baru dalam desain grafis online.
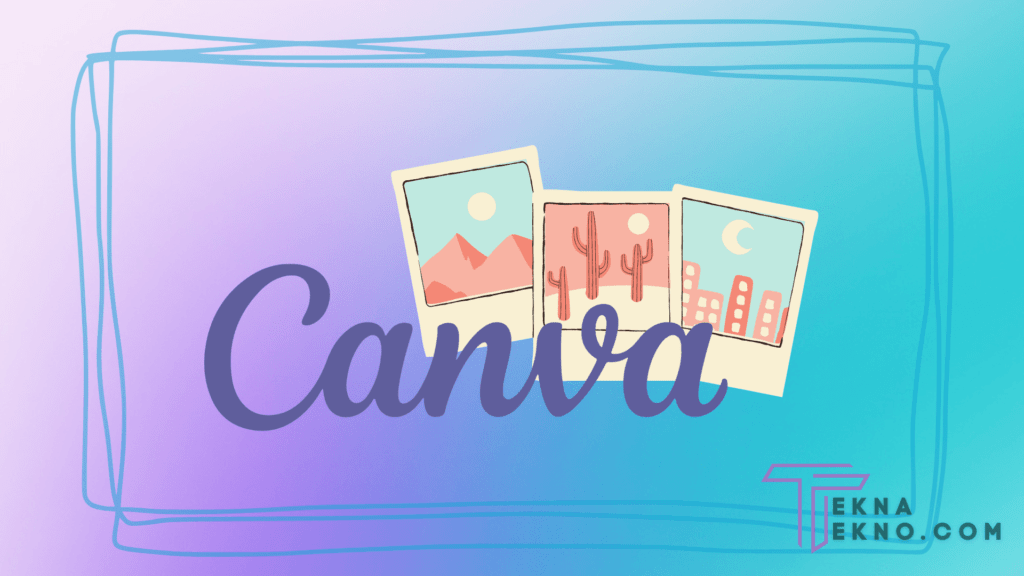
Apa itu Canva
Seperti yang kami sebutkan sebelumnya, bahwa Canva adalah platform desain grafis online yang memungkinkan pengguna untuk membuat berbagai jenis desain grafis, mulai dari poster, undangan, hingga media sosial.
Canva dilengkapi dengan antarmuka pengguna yang user-friendly dan mudah digunakan bahkan bagi pemula. Dalam Canva, kamu bisa mengakses ribuan template desain yang siap pakai dan mudah disesuaikan sesuai kebutuhan kamu.
Dengan Canva, kamu bisa menghemat waktu dan biaya dalam membuat desain grafis karena kamu tidak perlu membayar jasa desainer profesional.
Keuntungan Menggunakan Canva
Berikut ini beberapa keuntungan dalam menggunakan aplikasi Canva adalah:
- Mudah digunakan: Canva sangat mudah digunakan bahkan bagi pemula, dengan antarmuka pengguna yang intuitif dan user-friendly.
- Ribuan template desain siap pakai: Canva menyediakan ribuan template desain yang siap pakai untuk berbagai keperluan, seperti poster, undangan, media sosial, dan banyak lagi.
- Hemat waktu dan biaya: Dengan Canva, kamu tidak perlu membayar jasa desainer profesional, sehingga kamu bisa menghemat waktu dan biaya dalam membuat desain grafis.
- Dapat diakses dari mana saja: Canva bisa diakses dari mana saja, baik melalui laptop atau HP, sehingga kamu bisa membuat desain grafis kapan saja dan di mana saja.
- Kolaborasi tim yang mudah: Canva memungkinkan kolaborasi tim yang mudah, sehingga kamu bisa bekerja sama dengan anggota tim dalam membuat desain grafis.
- Beragam elemen desain: Canva dilengkapi dengan beragam elemen desain, seperti font, ikon, gambar, dan video, sehingga kamu bisa membuat desain grafis yang menarik dan sesuai kebutuhan kamu.
Dengan keuntungan-keuntungan di atas, tidak heran jika Canva menjadi platform desain grafis online yang sangat populer dan digunakan oleh banyak orang di seluruh dunia.
Antarmuka Canva
Sebelum kita membahas bagaimana cara menggunakan Canva, masi kita bahas tentang tampilan aplikasi ini. Antarmuka Canva didesain dengan sangat user-friendly, sehingga mudah digunakan oleh pemula sekalipun.
Dalam antarmuka Canva, terdapat berbagai macam fitur dan menu yang bisa membantu pengguna dalam membuat desain grafis dengan mudah dan cepat. Berikut adalah penjelasan tentang antarmuka Canva:
- Toolbar: Toolbar adalah menu utama yang terdapat di bagian atas antarmuka Canva. Di sini, kamu bisa mengakses berbagai macam alat desain, seperti teks, gambar, elemen, dan banyak lagi.
- Menu sidebar: Menu sidebar terdapat di sebelah kiri antarmuka Canva. Di sini, kamu bisa mengakses berbagai macam template desain yang disediakan oleh Canva.
- Editor canvas: Editor canvas adalah tempat di mana kamu bisa mulai membuat desain grafis. Di sini, kamu bisa menambahkan elemen desain, mengedit teks, dan menyesuaikan tata letak desain.
- Menu bawah: Menu bawah terdapat di bagian bawah antarmuka Canva. Di sini, kamu bisa mengakses berbagai macam opsi, seperti zoom in/out, undo/redo, dan lain-lain.
Menu Utama Canva
Menu utama Canva terdapat pada toolbar yang terletak di bagian atas antarmuka Canva. Di bawah ini penjelasan tentang beberapa menu utama yang terdapat pada Canva adalah sebagai berikut:
- File: Menu ini digunakan untuk membuat file baru, membuka file yang telah ada, dan mengunduh atau membagikan file desain grafis yang sudah selesai.
- Template: Menu ini memungkinkan kamu untuk memilih template desain yang sesuai dengan kebutuhan kamu. Canva menyediakan ribuan template desain yang siap pakai, sehingga memudahkan pengguna dalam membuat desain grafis.
- Element: Menu ini memungkinkan pengguna untuk menambahkan elemen desain, seperti ikon, gambar, dan bentuk geometris.
- Text: Menu ini memungkinkan pengguna untuk menambahkan teks ke dalam desain grafis dan mengedit teks sesuai dengan kebutuhan.
- Background: Menu ini memungkinkan pengguna untuk menambahkan latar belakang ke dalam desain grafis.
- Upload: Menu ini memungkinkan pengguna untuk mengunggah gambar atau file lainnya ke dalam Canva, sehingga bisa digunakan dalam membuat desain grafis.

Cara Penggunaan Aplikasi Canva
Seperti yang sudah kita pahami bersama, bahwa Canva adalah aplikasi desain yang sangat populer karena kemudahan penggunaannya serta banyaknya fitur yang tersedia. Berikut ini tutorial cara menggunakan aplikasi Canva di laptop maupun HP:
1. Membuat Akun Canva
Sebelum kita membahas tutorial menggunakan Canva, pengguna perlu membuat akun terlebih dahulu. Berikut adalah panduan lengkap cara membuat akun Canva:
- Buka situs resmi Canva atau download aplikasi Canva di Google Play Store atau App Store.
- Klik tombol “Daftar” di pojok kanan atas halaman.
- Pengguna bisa mendaftar dengan menggunakan email mereka, atau menggunakan akun Google, Facebook, Apple, atau dengan nomor telepon.
- Jika memilih untuk mendaftar dengan email, pengguna perlu mengisi formulir pendaftaran dengan informasi pribadi mereka, seperti nama depan, nama belakang, alamat email, dan password.
- Setelah mengisi formulir pendaftaran, pengguna bisa memilih jenis akun yang ingin dibuat. Canva menyediakan tiga jenis akun yaitu: Canva Gratis, Canva Pro, dan Canva Enterprise.
- Canva Gratis adalah jenis akun yang bisa digunakan secara gratis dengan fitur-fitur yang terbatas. Canva Pro dan Enterprise adalah jenis akun berbayar yang memiliki fitur-fitur yang lebih lengkap dan canggih.
- Jika pengguna memilih Canva Gratis, mereka bisa langsung mulai menggunakan Canva setelah mendaftar. Namun, jika memilih Canva Pro atau Enterprise, pengguna perlu memilih paket berlangganan yang sesuai dengan kebutuhan mereka.
- Setelah memilih jenis akun, pengguna bisa mengonfirmasi pendaftaran mereka dengan klik tombol “Daftar”. Setelah itu, Canva akan mengirimkan email verifikasi ke alamat email yang digunakan untuk mendaftar.
- Buka email verifikasi tersebut dan klik tautan yang diberikan untuk mengaktifkan akun Canva.
- Setelah akun berhasil diaktivasi, pengguna bisa masuk ke akun mereka dan mulai menggunakan Canva.
2. Memilih Template
Setelah membuat akun Canva, pengguna bisa mulai membuat desain dengan memilih template yang tersedia di Canva. Beberapa panduan lengkap cara memilih template di Canva adalah:
- Masuk ke akun Canva dengan menggunakan email dan password yang sudah didaftarkan.
- Setelah masuk, pengguna akan diarahkan ke halaman utama Canva. Di sini, pengguna bisa memilih jenis desain yang ingin dibuat seperti poster, undangan, presentasi, atau desain media sosial.
- Setelah memilih jenis desain, pengguna akan diarahkan ke halaman template. Di sini, pengguna bisa melihat template-template yang tersedia dan memilih salah satu yang sesuai dengan kebutuhan mereka.
- Setiap template memiliki tema, warna, dan elemen desain yang berbeda. Pengguna bisa memilih template yang paling sesuai dengan kebutuhan mereka.
- Setelah memilih template, pengguna bisa memodifikasi desain dengan mengubah teks, gambar, warna, atau elemen desain lainnya sesuai dengan keinginan mereka.
- Jika pengguna tidak menemukan template yang sesuai dengan kebutuhan mereka, mereka bisa membuat desain dari awal dengan menggunakan fitur “Blank” di halaman template.
- Fitur “Blank” akan membuka lembar kerja kosong yang bisa diisi dengan teks, gambar, dan elemen desain lainnya sesuai dengan keinginan pengguna.
- Setelah selesai memodifikasi desain, pengguna bisa menyimpan atau mengunduh desain mereka dalam berbagai format seperti JPG, PNG, atau PDF.
3. Mengubah Teks dan Gambar
Setelah memilih template di Canva, pengguna bisa mengubah teks dan gambar untuk membuat desain yang lebih personal. Berikut adalah panduan lengkap cara mengubah teks dan gambar di Canva:
- Buka desain yang ingin diubah di Canva.
- Untuk mengubah teks, pengguna bisa mengklik teks yang ingin diubah dan mengganti teks dengan yang baru. Pengguna juga bisa mengubah ukuran, jenis font, dan warna teks dengan menggunakan panel desain yang terletak di bagian atas halaman.
- Jika pengguna ingin menambahkan teks baru, mereka bisa memilih fitur “Text” di panel samping dan menambahkan teks baru dengan memilih jenis font, ukuran, dan warna yang sesuai.
- Untuk mengubah gambar, pengguna bisa mengklik gambar yang ingin diubah dan memilih opsi “Replace” di panel desain.
- Setelah itu, pengguna bisa memilih gambar baru dari galeri Canva atau mengunggah gambar mereka sendiri dengan memilih opsi “Uploads” di panel samping.
- Pengguna juga bisa menyesuaikan ukuran dan posisi gambar dengan menggunakan panel desain yang terletak di bagian atas halaman.
- Jika pengguna ingin menambahkan elemen desain lain seperti bentuk atau ikon, mereka bisa memilih fitur “Elements” di panel samping dan memilih elemen desain yang sesuai.
- Setelah selesai mengubah teks dan gambar, pengguna bisa menyimpan atau mengunduh desain mereka dalam berbagai format seperti JPG, PNG, atau PDF.

4. Menggunakan Tools Desain dan Mengedit Desain
Canva memiliki berbagai tools desain yang bisa digunakan untuk mengedit dan memperbaiki desain yang telah dibuat. Berikut adalah panduan lengkap cara menggunakan tools desain di Canva:
- Buka desain yang ingin diedit di Canva.
- Untuk mengubah warna latar belakang, pengguna bisa memilih opsi “Background” di panel desain dan memilih warna yang sesuai atau menggunakan gambar latar belakang yang tersedia di Canva.
- Untuk menambahkan efek ke gambar atau teks, pengguna bisa memilih opsi “Effects” di panel desain dan memilih efek yang diinginkan seperti blur, shadow, atau gradient.
- Untuk menambahkan filter ke gambar, pengguna bisa memilih opsi “Filter” di panel desain dan memilih filter yang sesuai dengan desain mereka.
- Jika pengguna ingin menambahkan bentuk baru ke desain, mereka bisa memilih fitur “Shapes” di panel samping dan memilih bentuk yang diinginkan.
- Pengguna juga bisa menyesuaikan ukuran, warna, dan posisi bentuk dengan menggunakan panel desain yang terletak di bagian atas halaman.
- Untuk menambahkan ikon atau gambar vektor, pengguna bisa memilih fitur “Illustrations” di panel samping dan memilih ikon atau gambar yang diinginkan.
- Pengguna juga bisa menyesuaikan ukuran, warna, dan posisi ikon atau gambar dengan menggunakan panel desain yang terletak di bagian atas halaman.
- Setelah selesai mengedit desain, pengguna bisa menyimpan atau mengunduh desain mereka dalam berbagai format seperti JPG, PNG, atau PDF.
5. Cara Menyimpan Desain Canva di Laptop atau HP
Setelah selesai membuat desain di Canva, pengguna bisa menyimpan atau mengunduh desain tersebut dalam berbagai format seperti JPG, PNG, atau PDF. Berikut adalah panduan lengkap cara menyimpan dan mengunduh desain di Canva:
- Setelah selesai mengedit desain, klik tombol “Download” di bagian atas halaman.
- Pilih format file yang diinginkan seperti JPG, PNG, atau PDF.
- Jika pengguna ingin mengunduh desain dalam ukuran yang berbeda, mereka bisa memilih opsi “Custom dimensions” dan memasukkan ukuran yang diinginkan.
- Setelah memilih format dan ukuran yang sesuai, klik tombol “Download” untuk mengunduh desain.
- Jika pengguna ingin menyimpan desain untuk diedit lagi di kemudian hari, mereka bisa menyimpan desain tersebut ke dalam akun Canva mereka dengan memilih opsi “Save” atau “Publish” di bagian atas halaman.
- Jika pengguna memilih opsi “Save”, desain tersebut akan tersimpan di dalam akun Canva mereka dan bisa diakses kembali di kemudian hari.
- Jika pengguna memilih opsi “Publish”, desain tersebut akan dipublikasikan di dalam akun Canva mereka dan bisa dibagikan dengan orang lain melalui tautan yang disediakan.
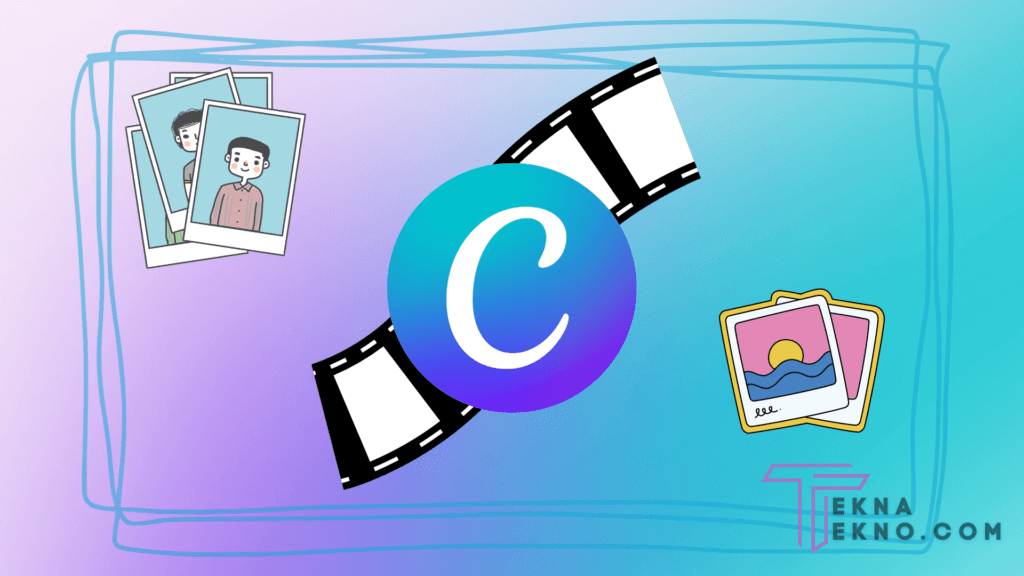
6. Cara Menggunakan Canva di Laptop
Canva adalah platform desain grafis online yang bisa digunakan di berbagai perangkat, termasuk laptop. Bagi pemula yang baru pertama kali menggunakan Canva di laptop, berikut adalah panduan lengkap tentang cara menggunakan Canva di laptop:
- Buka situs web Canva di browser laptop kamu.
- Buat akun Canva jika belum memiliki akun. Jika sudah memiliki akun, langsung masuk ke dalam akun Canva kamu.
- Setelah masuk ke dalam akun Canva, kamu akan masuk ke dalam halaman dashboard Canva. Di sini, kamu bisa memilih template desain atau membuat desain baru dari awal.
- Jika ingin membuat desain dari awal, klik tombol “Create a design” pada halaman dashboard Canva. Jika ingin menggunakan template desain yang sudah disediakan, pilih salah satu template desain yang tersedia.
- Setelah memilih desain yang diinginkan, kamu akan masuk ke dalam editor Canva. Di sini, kamu bisa mulai menambahkan elemen desain, seperti teks, gambar, dan elemen lainnya.
- Untuk menambahkan elemen desain, klik menu “Elements” pada toolbar Canva. Kemudian, pilih jenis elemen yang ingin ditambahkan, seperti ikon, gambar, atau bentuk geometris.
- Untuk menambahkan teks, klik menu “Text” pada toolbar Canva. Kemudian, ketikkan teks yang diinginkan dan edit teks sesuai dengan kebutuhan.
- Setelah selesai membuat desain grafis, klik tombol “Download” pada toolbar Canva untuk mengunduh desain grafis tersebut dalam format yang diinginkan.
- Jika ingin membagikan desain grafis ke media sosial atau mengirimkan desain grafis melalui email, klik tombol “Share” pada toolbar Canva. Kemudian, pilih opsi yang diinginkan untuk membagikan atau mengirimkan desain grafis.
7. Cara Menggunakan Canva di HP
Canva adalah platform desain grafis online yang bisa digunakan di berbagai perangkat, termasuk HP. Bagi pemula yang baru pertama kali menggunakan Canva di HP, berikut adalah panduan lengkap tentang cara menggunakan Canva di HP:
- Unduh aplikasi Canva dari Google Play Store atau App Store dan pasang aplikasi di HP kamu.
- Buka aplikasi Canva dan buat akun Canva jika belum memiliki akun. Jika sudah memiliki akun, langsung masuk ke dalam akun Canva kamu.
- Setelah masuk ke dalam akun Canva, kamu akan masuk ke dalam halaman dashboard Canva. Di sini, kamu bisa memilih template desain atau membuat desain baru dari awal.
- Jika ingin membuat desain dari awal, klik tombol “Create a design” pada halaman dashboard Canva. Jika ingin menggunakan template desain yang sudah disediakan, pilih salah satu template desain yang tersedia.
- Setelah memilih desain yang diinginkan, kamu akan masuk ke dalam editor Canva. Di sini, kamu bisa mulai menambahkan elemen desain, seperti teks, gambar, dan elemen lainnya.
- Untuk menambahkan elemen desain, klik ikon “+” pada pojok kanan bawah layar HP kamu. Kemudian, pilih jenis elemen yang ingin ditambahkan, seperti ikon, gambar, atau bentuk geometris.
- Untuk menambahkan teks, klik ikon “T” pada pojok kanan bawah layar HP kamu. Kemudian, ketikkan teks yang diinginkan dan edit teks sesuai dengan kebutuhan.
- Setelah selesai membuat desain grafis, klik tombol “Download” pada layar HP kamu untuk mengunduh desain grafis tersebut dalam format yang diinginkan.
- Jika ingin membagikan desain grafis ke media sosial atau mengirimkan desain grafis melalui email, klik tombol “Share” pada layar HP kamu. Kemudian, pilih opsi yang diinginkan untuk membagikan atau mengirimkan desain grafis.
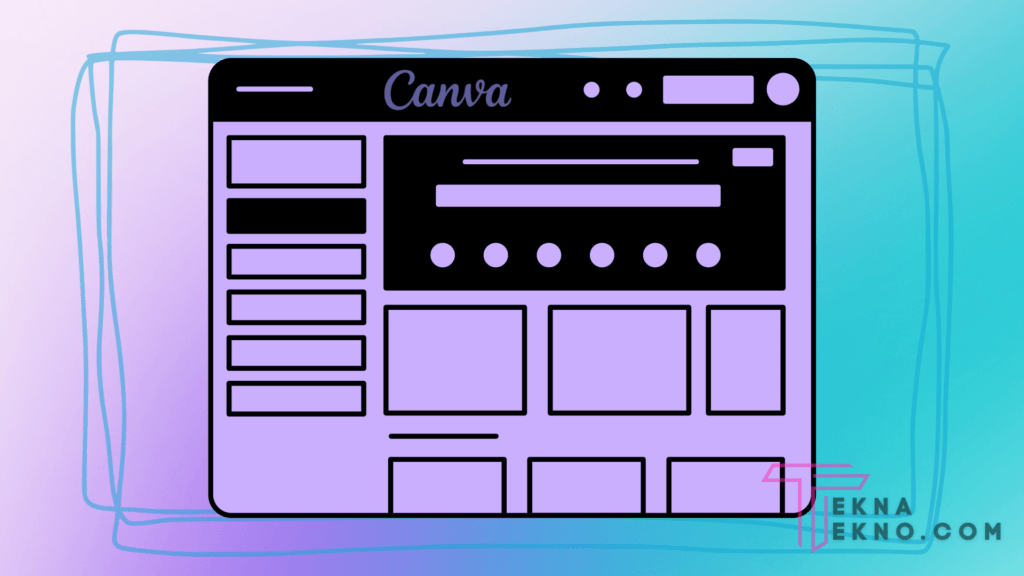
Tips dan Trik Menggunakan Canva yang Lebih Efektif
Selain mengikuti panduan cara menggunakan Canva di laptop atau HP, terdapat beberapa tips dan trik yang bisa membantu pengguna Canva dalam membuat desain grafis yang lebih efektif. Berikut adalah beberapa tips dan trik menggunakan Canva yang bisa diterapkan:
1. Mempelajari Shortcuts
Canva memiliki sejumlah keyboard shortcuts yang bisa mempercepat proses desain grafis. Pengguna bisa mempelajari dan menggunakan shortcut-key untuk menghemat waktu saat membuat desain grafis di Canva.
2. Mencari Ide Desain
Terkadang, mengalami blok kreatif dan sulit menentukan desain yang tepat. Dalam hal ini, pengguna bisa mencari inspirasi dari template Canva, atau mencari ide desain dari situs web atau aplikasi lainnya.
3. Menggunakan Elemen Desain yang Tersedia
Canva adalah aplikasi yang menyediakan berbagai elemen desain, seperti gambar, ikon, dan bentuk geometris. Dengan menggunakan elemen desain yang tersedia, pengguna bisa membuat desain grafis yang menarik dan profesional dalam waktu yang lebih singkat.
4. Menyesuaikan Ukuran Desain
Pastikan untuk menyesuaikan ukuran desain yang dibuat agar bisa digunakan di berbagai platform atau media sosial. Canva menyediakan opsi untuk mengatur ukuran desain secara otomatis.
5. Menggunakan Warna yang Tepat
Pemilihan warna yang tepat bisa meningkatkan kesan visual desain grafis. Pengguna bisa menggunakan alat Canva untuk memilih warna yang cocok dan menarik.
Kesimpulan
Demikianlah panduan lengkap cara menggunakan Canva di laptop dan HP. Dengan mengikuti panduan di atas, pengguna bisa membuat desain yang menarik dan professional dengan mudah menggunakan Canva.
Jangan lupa untuk mencoba fitur-fitur baru yang tersedia di Canva untuk menghasilkan desain yang lebih kreatif dan unik. Terima kasih sudah membaca!