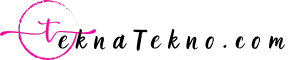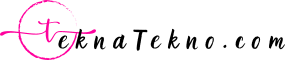Cara Lengkap Membuat Soal di Google Form Terbaru
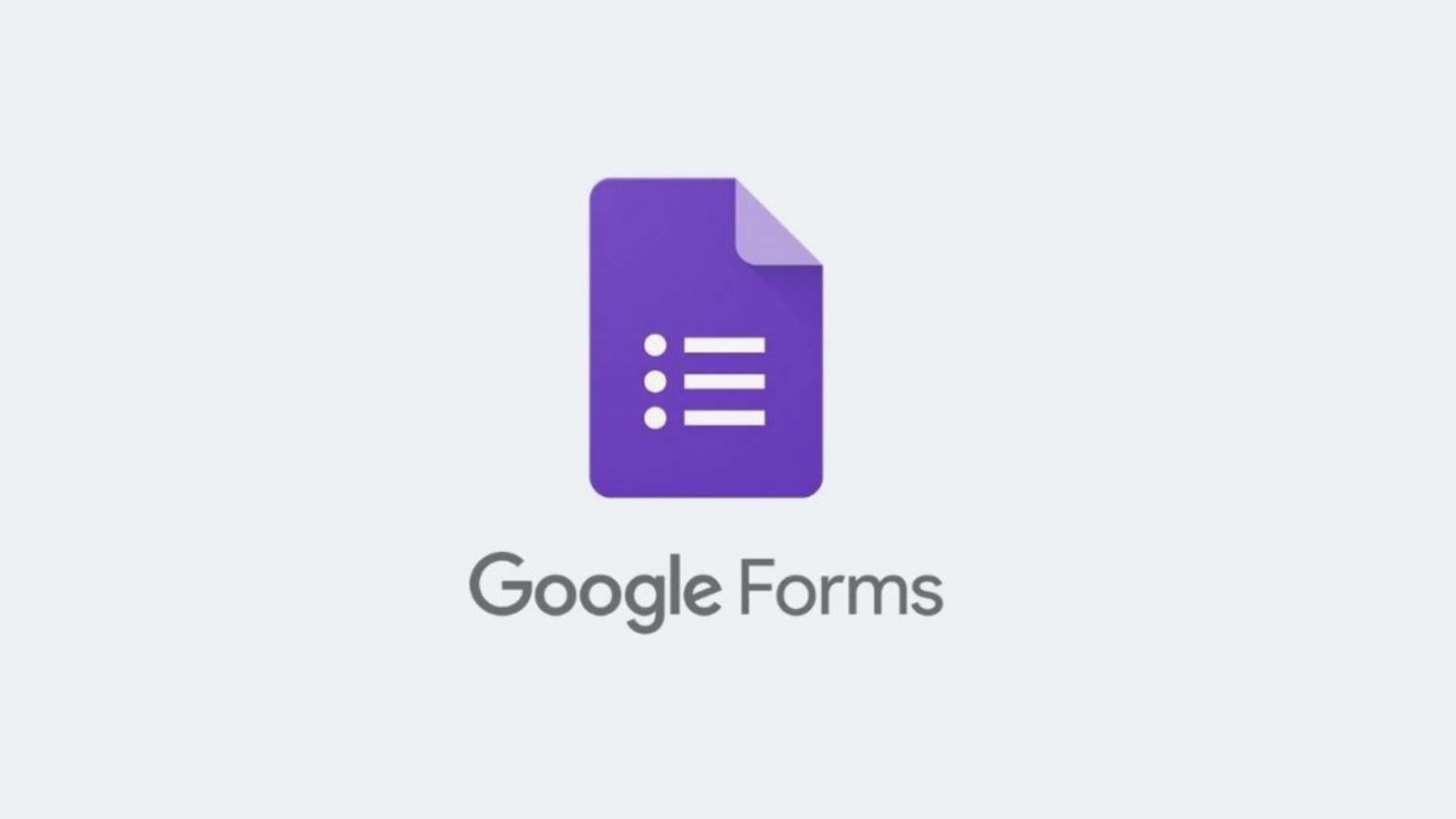
Cara Menggunakan Mode Terkunci Untuk Kuis
Selama ujian, kunci utama adalah fokus. Sehingga siswa tetap fokus mengerjakan soal-soal sepanjang ujian. Jika seorang siswa ditemukan meninggalkan kuis atau mengakses tab lain, guru akan diinformasikan melalui email. aktifkan mode terkunci maka ekstensi dan pintasan keyboard tertentu dinonaktifkan. Ingatlah juga bahwa mode terkunci akan mengumpulkan alamat email siswa dan membatasi kuis hanya untuk domain Anda.
Akun G Suite for Education, Chromebook yang dikontrol oleh sekolah Anda untuk setiap siswa diperlukan untuk memanfaatkan mode terkunci. Dan Anda juga dapat menggunakan Chrome OS 75 atau yang lebih baru. Berikut cara mengaktifkan mode terkunci: Buka kuis. Kemudian di bagian atas, lalu klik bagian opsi lalu Kuis. Centang kotak di sebelahnya yang bertuliskan “Aktifkan mode terkunci”.
Berikan Batas Waktu Untuk Setiap Pertanyaan
Pengaturan ini juga akan menawarkan siswa lingkungan seperti kelas dan mendorong siswa untuk fokus pada pertanyaan. Pada halaman Google Forms, klik simbol Columns, lalu klik Add-ons. Temukan Form Limiter, instal. Klik izinkan untuk menampilkan skrip ke akun Google Anda. Setelah itu, prosedur setup akan menampilkan di mana Anda dapat memasukkan batas waktu dan tanggal pertanyaan selesai. Klik Simpan dan Aktifkan. Jika pertanyaan telah mencapai waktu yang ditentukan, pertanyaan akan ditutup secara otomatis
Memberi Dan Berbagi Nilai Melalui Google Forms
Di Google Formulir, buka kuis. Di bagian atas, klik Masukan. Klik Satu per satu. Untuk menavigasi di antara orang-orang, klik Sebelumnya Sebelumnya atau Berikutnya. Temukan pertanyaan yang ingin Anda nilai, yaitu: Di kanan atas, masukkan jumlah poin yang dihasilkan respons.
Di bagian bawah jawaban, klik Tambahkan masukan. Tulis tanggapan yang ingin Anda tambahkan, lalu klik Simpan. Untuk menyimpan perubahan, di bagian bawah, lalu klik Simpan.
Sementara itu, untuk membagikan temuan melalui Google Form, Anda dapat melakukan hal berikut: di Google Forms pergi ke kuis. Di bagian atas, klik Tanggapan, lalu Perorangan. Di kanan atas respons dengan alamat email terdaftar, klik Skor rilis. Centang kotak yang sesuai dengan orang yang ingin Anda kirimi email. Klik Kirim email
Bagaimana untuk Menautkan Formulir Google Dengan Google Spreadsheet Untuk Melihat Tanggapan
Respons secara default langsung terlihat di tab di sebelah kanan formulir itu sendiri. Tetapi Anda dapat menggunakan Google Spreadsheet sebagai lokasi untuk mengumpulkan jawaban secara lebih komprehensif. Informasi dari Google Sheets sendiri juga dapat diakses sebagai file di Microsoft Excel atau sebagai file PDF.
Buka tab Respons. Klik ikon Google Sheets hijau di sana. Anda dapat membuat Google Spreadsheet baru atau menggunakan file Google Spreadsheet yang telah Anda buat sebelumnya. Klik Buat. Jika Anda membuat yang baru, tab baru akan terbuka menampilkan halaman Google Spreadsheet. Berikut adalah kolom yang secara otomatis dihasilkan dari pertanyaan yang Anda buat.
Bagaimana Cara Membagikan Tautan Soal di Google Form?
Setelah formulir Google Formulir dibuat, Anda dapat membagikan tautannya sehingga siapa pun dapat mengisi formulir tersebut. Klik tombol Kirim. Kami dapat mencentang kotak Persingkat URL untuk membuat URL lebih pendek. Setelah itu kita cukup membagikan link tersebut sesuai dengan tujuannya yang berbeda-beda. Baik melalui media sosial, grup whatsapp, website dan lain sebagainya.
Selain tautan, Anda juga dapat mengirim tautan melalui email langsung di sini, atau menyematkan formulir untuk segera diisi di situs web Anda. Itulah cara mudah dan lengkap untuk membuat soal di google form. Alat ini memudahkan guru dan siswa mengerjakan soal di google form atau ujian secara online. Ini juga dapat dimanfaatkan oleh polisi ketika belajar di rumah dalam keadaan saat ini.
Kesimpulan:
Formulir pertanyaan online Google juga dapat memberikan hasil skor setelah pengguna menjawab pertanyaan. Dengan membuat pertanyaan menggunakan Google Formulir, semua siswa dapat mengaksesnya melalui perangkat mereka.
Google Formulir dapat digunakan untuk membuat soal ujian pada jam tertentu. Berikut adalah beberapa metode untuk membuat pertanyaan di Google Forms. Di Google Formulir, buka kuis. Pilih jawaban atau jawaban yang tepat.
Di kanan atas pertanyaan, pilih berapa banyak poin yang bernilai dari pertanyaan tersebut. Jika seorang siswa ditemukan meninggalkan kuis atau mengakses tab lain, guru akan diinformasikan melalui email.
Di Google Formulir, buka kuis. Tulis tanggapan yang ingin Anda tambahkan, lalu klik Simpan. Untuk membagikan temuan melalui Google Form, Anda dapat melakukan hal berikut:. di google Formulir pergi ke kuis. Respons secara default terlihat di tab di sebelah kanan formulir itu sendiri.