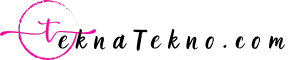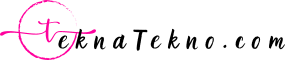Tutorial Lengkap Cara Install Android Studio di Windows, Mac dan Linux

Teknatekno.com – Buat Teknozen yang sedang mencari cara untuk mengunduh atau meng-install Android Studio di perangkat Windows, kamu bisa memperhatikan langkah-langkah yang akan Teknatekno jabarkan dibawah ini.
Bagi developer yang ingin belajar membuat aplikasi Android pasti sangat membutuhkan beberapa panduan atau cara install Android Studio yang mudah.
Di era digitalisasi ini, smartphone merupakan teknologi yang sudah tidak bisa dipisahkan dari manusia. Apalagi kehadiran Android membawa angin segar karena harganya terjangkau dan spesifikasinya bagus.
Karena sistem operasi ini banyak sekali digunakan di berbagai belahan dunia, maka para developer mendapatkan kesempatan untuk mengembangkan aplikasi berbasis Android, salah satunya dengan menggunakan Android Studio.

Apa itu Android Studio
Android Studio adalah sebuah Integrated Development Environment (IDE) yang dirancang khusus untuk pengembangan aplikasi Android. IDE ini dikembangkan oleh Google bersama dengan JetBrains Intellij IDEA. Android Studio menyediakan berbagai fitur dan alat yang memudahkan para pengembang dalam membuat, menguji, dan menerapkan aplikasi Android.
Android Studio menawarkan lingkungan pengembangan yang lengkap dengan berbagai fitur seperti editor kode yang canggih, pengaturan proyek yang fleksibel, pengelolaan sumber daya, pemecahan masalah bug, dan alat pengujian yang kuat.
IDE ini juga dilengkapi dengan emulator Android yang memungkinkan pengembang untuk menjalankan dan menguji aplikasi mereka pada berbagai perangkat Android virtual.
Android Studio mendukung pengembangan dengan bahasa pemrograman Java, Kotlin, dan C++. Pengembang bisa menggunakan fitur-fitur IDE seperti autocompletion, refactorings, dan analisis kode untuk meningkatkan produktivitas dan kualitas aplikasi yang dikembangkan.
Selain itu, Android Studio juga menyediakan akses langsung ke berbagai layanan dan SDK (Software Development Kit) Android, seperti Google Play Services, Firebase, dan Android Jetpack.
Hal ini memudahkan integrasi dengan layanan dan komponen Android yang beragam, termasuk fitur-fitur seperti otentikasi pengguna, pemetaan lokasi, notifikasi push, analitik, dan banyak lagi. Sebagai IDE resmi untuk pengembangan aplikasi Android, Android Studio terus menerima pembaruan dan dukungan aktif dari Google.
Pengembang bisa mengunduh versi terbaru Android Studio dari situs resmi Google dan memanfaatkan sumber daya komunitas yang luas, termasuk dokumentasi resmi, forum diskusi, dan tutorial online, untuk memperdalam pengetahuan dan keterampilan pengembangan mereka.
Secara keseluruhan, Android Studio adalah alat yang sangat penting bagi pengembang aplikasi Android, memberikan lingkungan yang kuat dan efisien untuk menciptakan aplikasi yang inovatif, kreatif, dan sesuai dengan standar terbaru dalam pengembangan Android.
Sejarah Android Studio
Perangkat lunak ini awalnya diperkenalkan selama Konferensi Google I/O pada tahun 2013. Android Studio adalah perangkat lunak resmi yang didukung secara resmi oleh Google, perusahaan induk dari sistem operasi Android. JetBrains membuat IDE ini, yang awalnya tersedia untuk umum pada tahun 2014.
Sebelum Google meresmikan dan mendukung penuh Android Studio, Google sudah lebih dulu mendukung Eclipse. Eclipse adalah sebuah software atau IDE yang digunakan oleh developer android untuk membuat aplikasi android. Namun, Google telah menjatuhkan dukungan penuh untuk Eclipse.
Meskipun demikian, Eclipse bisa digunakan untuk membuat aplikasi Android. Membuat aplikasi menggunakan Eclipse tidak lagi disarankan pada tahun 2020.
Alasan Menggunakan Android Studio
Mengapa Pengembang Android perlu mengenal dan menggunakan Android Studio? Ini sebabnya:
- Android Studio bisa membantu dalam pengembangan aplikasi.
- Antarmuka pengguna Android Studio lugas, lugas, dan lugas.
- Ada beberapa tools yang tersedia yang melakukan berbagai tugas mulai dari pengembangan aplikasi hingga pengujian aplikasi.
- Perdalam keterampilan pengkodean kamu karena kamu akan mendapatkan referensi saat kamu menulis sintaks program.
Syarat Menjalankan Android Studio
Untuk mengembangkan aplikasi menggunakan Android Studio, kamu harus memiliki PC atau laptop dengan spesifikasi minimal sebagai berikut:
- Microsoft Windows versi 7,8 atau 10 dengan 32 atau 64 bit
- RAM minimal 3 GB, namun lebih disarankan menggunakan RAM 8GB
- Memori penyimpanan minimal tersedia 2GB, namun lebih baik menggunakan 4 GB dengan rincian 500 Mb untuk IDE serta 1,5 GB untuk Android SDK serta gambar sistem emulator
- Resolusi layar min 1280 x 800 pixel
- Java Development Kit 8
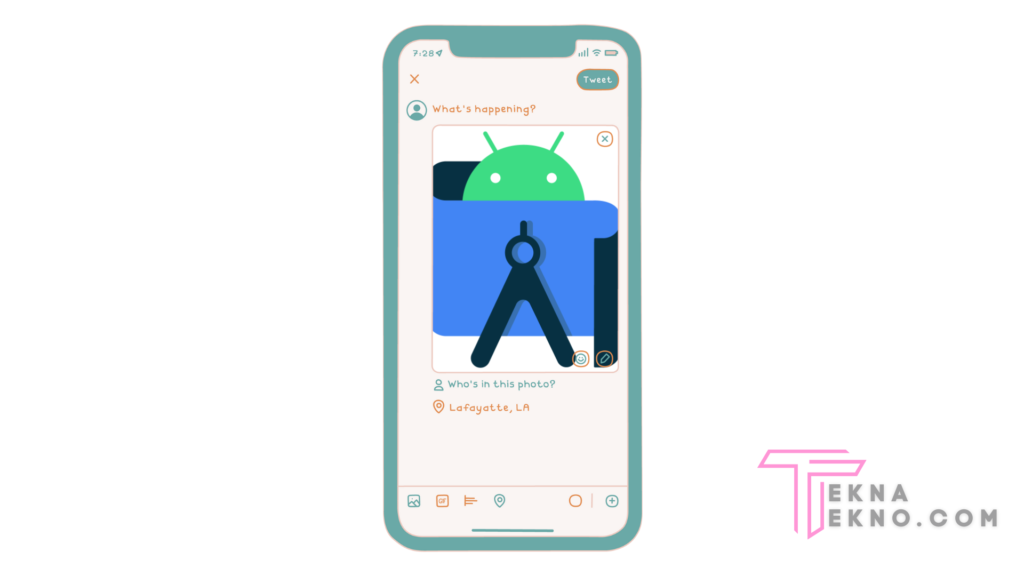
Fitur Android Studio
Android Studio memungkinkan pengembang Android untuk sekreatif mungkin dengan menyertakan sejumlah fitur yang unik dan bermanfaat, seperti:
1. Visual Layout Editor
Bagi kamu yang sering mengalami kesulitan dalam membuat tata letak antarmuka pengguna (UI) untuk aplikasi, kamu bisa mengandalkan Android Studio ini, sehingga kamu tidak perlu lagi menulis kode XML sendiri untuk mencapai tampilan UI terbaik
Fitur ini memungkinkan pengguna untuk menarik dan menjatuhkan elemen tata letak yang dibutuhkan. Ini sangat praktis dibandingkan harus menulis kode UI secara manual. Selain itu, fitur ini kompatibel dengan Android minimal versi 2.3 (API level 9).
2. APK Analyzer
Fitur APK Analyzer sangat membantu kamu dalam proses debugging. Disaat aplikasi sedang dalam proses pembuatan ataupun sudah selesai, fitur ini membantu kamu untuk melihat ukuran absolut maupun relatif dari aplikasi tersebut. Sehingga, pengembang dapat mempertimbangkan apakah akan melakukan tindakan kompresi atau tidak.
Selain fungsi melihat ukuran file, di dalam APK Analyzer juga terdapat fungsi lain untuk melihat dex files, androidmanifest.xml, load proguard mappings, code & resource entities, bytecode, bahkan juga dapat membandingkan 2 ukuran file APK yang berbeda.
3. Fast Emulator
Setelah aplikasi selesai dijalankan, maka selanjutnya adalah mencoba aplikasi tersebut. Aktivitas mencoba, menguji atau membuat prototype umumnya memerlukan perangkat keras lain selain komputer yang menjalankan IDE.
Dengan fitur ini, semua bisa teratasi dengan mudah. Software Android Studio menanamkan teknologi yang memungkinkan para pengembang untuk membawa file APK ke dalam mesin emulator ini. Sehingga, pengembang dapat langsung melihat tampilan dan fungsi APK dari sudut pandang pengguna.
4. Intelligent Code Editor
Fitur ini memungkinkan pengembang untuk menulis kode dengan lebih cerdas, cepat, dan baik karena adanya modul bahasa pemrograman pendukung yang sistematis, seperti Kotlin, Java, C/C++.
Yang paling penting dari fitur Intelligent Code Editor pada software Android Studio adalah desain UI modul aplikasi yang cerdas ini mudah dipahami dan rapi. UI ini terlihat dari layar utama yang sangat membantu proses penulisan kode, seperti bilah alat, navigasi, jendela, dan status.
5. Flexible Build System
Fitur Flexible Build System merupaka fitur yang paling populer dari Android Studio karena pengembang dapat membangun banyak varian aplikasi untuk perangkat berbeda hanya dalam satu proyek kerja.
Kustomisasi APK dapat dilakukan dalam satu pintu saja. Dan fitur ini amat erat kaitannya dengan Emulator Android Studio dalam memproyeksikan dan membuat berbagai prototype APK.
6. Realtime Profilers
Fitur Realtime Profilers pada software Android Studio memungkinkan para pengembang untuk melihat data statistik dari penggunaan CPU dan memori secara langsung. Hal ini memungkinkan aktivitas jaringan dapat dipantau ketika aplikasi masih dalam proses pembuatan, uji coba pada emulator, maupun setelah diluncurkan.
7. Instant Run
Instant Run adalah salah satu fitur unggulan pada Android Studio yang memungkinkan para pengembang untuk secara instan melihat perubahan yang dilakukan pada kode dan sumber daya aplikasi mereka tanpa perlu melakukan build ulang atau memulai ulang emulator.
Fitur ini membantu para pengembang untuk menghemat waktu dalam proses pengembangan aplikasi, terutama saat melakukan debugging dan eksperimen dengan fitur-fitur baru. Dengan Instant Run, pengembang dapat memastikan bahwa aplikasi mereka tetap berjalan dengan lancar dan sesuai dengan kebutuhan pengguna.
8. Fitur Lainnya
- Sistem yang berbasis Gradle yang fleksibel
- Emulator yang responsif, cepat dengan dukungan berbagai fitur
- Lingkungan yang mendukung untuk pengembangan aplikasi berbasis Android
- Instant Run yang berfungsi untuk mendorong perubahan menuju aplikasi yang berjalan tanpa harus membuat APK baru
- Template kode serta integrasi GitHub yang berfungsi untuk menciptakan fitur aplikasi serta impor kode contoh
- Support C++ serta NDK
- Integrasi ProGuard
- Lint tools yang berfungsi untuk memeriksa kinerja, masalah, kompatibilitas, serta kegunaan aplikasi
- Mendukung Google Cloud Platform untuk integrasi Google Cloud Messaging serta App Engine
- Editor layout yang mudah dengan sistem drag and drop
- Dukungan untuk pengembangan aplikasi pada Android TV serta Android War
- Template untuk desain serta komponen Android.
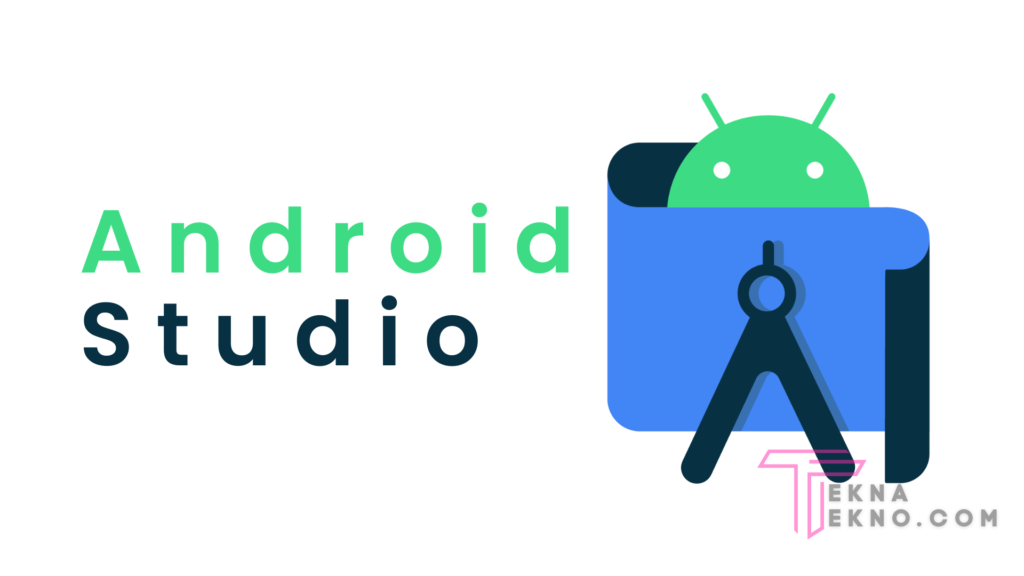
Cara Install Android Studio
Bagaimana cara install Android Studio dengan benar? Sebenarnya, ada dua tahap untuk menginstal Android Studio, yaitu Setup Android Studio dan Install Android Studio SDK. Berikut penjelasannya:
a. Windows
Untuk menginstal Android Studio di Windows, ikuti langkah-langkah berikut:
- Jika kamu mengunduh file .exe (disarankan), klik dua kali untuk meluncurkannya.
- Jika kamu mengunduh file .zip:
– Buka kemasan .zip.
– Salin folder android-studio ke dalam folder Program Files.
– Buka folder android-studio > bin.
– Luncurkan studio64.exe (untuk mesin 64-bit) atau studio.exe (untuk mesin 32-bit).
– Ikuti Setup Wizard di Android Studio dan instal paket SDK yang direkomendasikan.
b. Mac
Untuk menginstal Android Studio di Mac, ikuti langkah-langkah berikut:
- Luncurkan file DMG Android Studio.
- Seret dan jatuhkan Android Studio ke folder Aplikasi, lalu luncurkan Android Studio.
- Pilih apakah akan mengimpor pengaturan Android Studio sebelumnya, lalu klik OK.
- Selesaikan Android Studio Setup Wizard, yang mencakup pengunduhan komponen Android SDK yang diperlukan untuk pengembangan.
c. Linux
Untuk menginstal Android Studio di Linux, ikuti langkah-langkah berikut:
- Buka paket file .zip yang telah kamu unduh ke lokasi yang sesuai untuk aplikasi kamu, misalnya di dalam /usr/local/ untuk profil pengguna atau /opt/ untuk pengguna bersama. Untuk versi Linux 64-bit, pertama-tama instal pustaka yang diperlukan untuk mesin 64-bit.
- Untuk meluncurkan Android Studio, buka terminal, buka direktori android-studio/bin/, dan jalankan studio.sh.
- Pilih apakah kamu ingin mengimpor pengaturan Android Studio sebelumnya, lalu klik OK.
- Selesaikan Android Studio Setup Wizard, yang mencakup pengunduhan komponen Android SDK yang diperlukan untuk pengembangan.
Tips: Untuk membuat Android Studio tersedia di daftar aplikasi kamu, pilih Alat > Buat Entri Desktop dari bilah menu Android Studio.
d. Chrome OS
Untuk menginstal Android Studio di Chrome OS, ikuti langkah-langkah berikut:
- Instal Linux untuk Chrome OS.
- Buka aplikasi File dan cari paket DEB di folder Unduhan di bawah File saya.
- Klik kanan paket DEB dan pilih Instal dengan Linux (Beta). Jika kamu telah menginstal Android Studio sebelumnya, pilih apakah kamu ingin mengimpor pengaturan Android Studio sebelumnya, lalu klik OK.
- Lengkapi Android Studio Setup Wizard, yang mencakup pengunduhan komponen Android SDK yang diperlukan untuk pengembangan.
- Setelah penginstalan selesai, luncurkan Android Studio dari Launcher atau dari terminal Chrome OS Linux. Pada direktori instalasi default /opt/android-studio/bin/studio.sh, jalankan studio.sh.
Cara Setup dan Download Android Studio
Harap pastikan bahwa perangkat yang kamu gunakan sudah memenuhi spesifikasi yang sudah Teknatekno sebutkan di atas sebelum pemasangan. Kemudian ikuti cara install Android Studio berikut ini:
- Silahkan download Android Studio di perangkat kamu.
- Setelah berhasil terunduh, bukalah aplikasi tersebut.
- Kemudian klik Next untuk menuju proses instalasi.
- Kamu akan diarahkan untuk memilih lebih banyak komponen dengan memilih Android Virtual Device, lalu Next.
- Langkah selanjutnya adalah mencari lokasi instalasi di perangkat kamu. Misalnya pada C:\Program Files\Android\Android Studio.
- Jika sudah selesai menentukan lokasi penyimpanan silahkan klik Next.
- Kamu bisa mengganti nama aplikasi Android Studio ini menjadi apa pun yang kamu inginkan untuk ditampilkan di Start Menu.
- Silakan klik Instal untuk melanjutkan prosedur.
- Prosedur penginstalan dimulai, dan kamu bisa menunggu hingga selesai.
- Klik Next jika sebelumnya kamu sudah berhasil menginstal Android Studio.
- Setelah itu silahkan lanjutkan dengan klik Finish.
Cara Install SDK Android Studio
Apa sebenarnya SDK itu? SDK adalah kumpulan alat dan perangkat lunak yang digunakan pengembang untuk membangun aplikasi untuk platform. Pastikan perangkat terhubung ke internet sebelum menginstal SDK Android Studio.
Karena komponen SDK Android Studio tertentu tetap harus diunduh. Sekarang kamu bisa mengikuti cara install SDK Android Studio seperti berikut ini:
- Ketika diminta untuk mengimpor data, pilih Do Not Import Setting lalu klik OK.
- Tunggu sampai prosesnya selesai.
- Selanjutnya kamu akan diarahkan ke halaman Android Studio, klik Next.
- Kemudian muncul dua opsi tipe instalasi. Yang pertama adalah Standard, dimana kamu akan mendapatkan pengaturan default dan pemasangan Android Studio lainnya. Tipe kedua adalah Custom, dimana kamu bisa memilih pengaturan dan komponen lain yang kamu inginkan.
- Disini kita akan menggunakan tipe Custom untuk mencegah penginstalan aplikasi yang tidak perlu. Selanjutnya klik Next.
- Pilih lokasi penyimpanan JDK kemudian klik Next.
- Langkah selanjutnya adalah memilih tampilan pada dashboard Android Studio. Terdapat dua pilihan tema yaitu, Darcula untuk tema berwarna hitam serta Light untuk tema terang berwarna putih.
- Disini kita akan menggunakan tema Darcula. Selanjutnya klik Next.
- Proses akan dilanjutkan dengan memilih komponen SDK. Tahap ini hanya ditampilkan jika kamu memilih opsi Custom.
- Lalu kamu bisa menyesuaikan pengaturan serta komponen tambahan yang diinginkan.
- Jika sudah, silahkan lanjutkan dengan mengklik Next.
- Langkah selanjutnya adalah memilih RAM. Sebaiknya gunakan RAM minimal 4GB agar proses Emulator berjalan dengan baik.
- Jika sudah memilih RAM, klik Next.
- Setelah itu, kamu akan diperlihatkan halaman dengan informasi tentang komponen SDK lain dan ukuran unduhan atau filenya.
- Jika sudah selesai, klik Finish untuk melanjutkan proses pengunduhan komponen yang dipilih.
- Tunggu hingga unduhan selesai. Karena ukuran file sangat besar, prosedur ini mungkin memakan waktu yang cukup lama.
- Jika proses pengunduhan dan penginstalan berhasil, maka kamu sudah bisa memulai proyek pertama kamu, yaitu membuat aplikasi berbasis Android.
Kesimpulan
Demikianlah penjelasan dari Teknatekno mengenai cara install Android Studio dengan mudah di perangkat Windows yang perlu kamu ketahui. Setelah melihat cara install Android Studio diatas, mungkin kamu akan langsung mempraktekkannya dan memulai project aplikasi berbasis Android pertama kamu. Semoga berhasil dan semoga artikel ini bermanfaat untuk kamu ya!